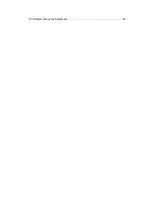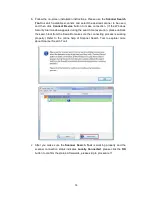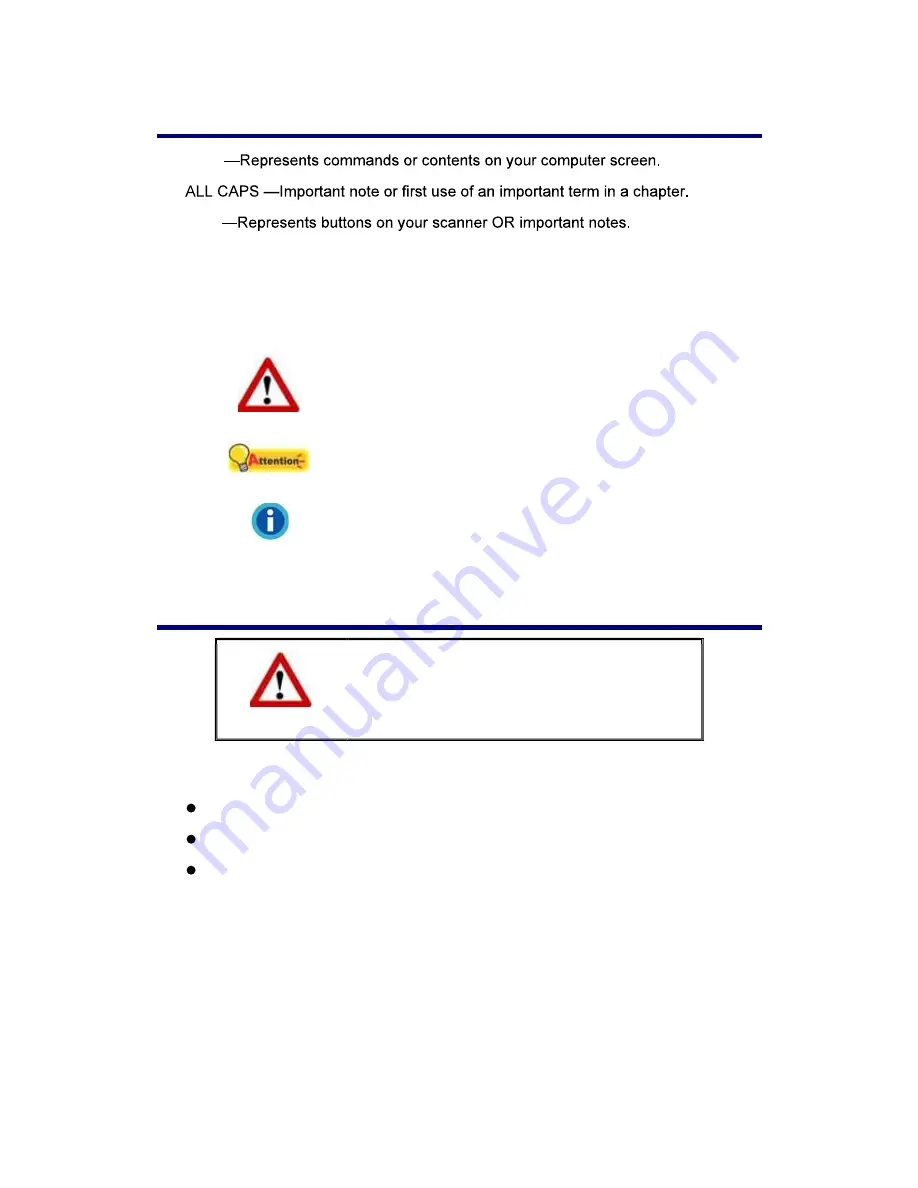
2
C
ONVENTIONS OF
T
HIS
G
UIDE
Bold
Italic
A Note about Icons
This guide uses the following icons to point out information that deserves special
attention.
Warning
A procedure that must be followed carefully to
prevent injury, or accidents.
Attention
Instructions that are important to remember and may
prevent mistakes.
Information
Optional tips for your reference.
S
AFETY
P
RECAUTIONS
Warning
Before using this device, please read the
following important information to eliminate or
reduce any possibility of causing damage and
personal injury.
1. Usage, the product is for indoor use in dry locations. Moisture condensation may
occur inside this device and cause malfunction at these conditions:
when this device is moved directly from a cold to a warm location;
after a cold room is heated;
when this device is placed in a damp room.
To avoid the moisture condensation, you are recommended to follow the procedure:
i. Seal this device in a plastic bag for it to adapt to room conditions.
ii. Wait for 1-2 hours before removing this device from the bag.
2. Do use the AC adapter and USB cable provided with the scanner. Use of other AC
adapter and cables may lead to malfunction.
3. Keep the space around the AC adapter clear in case you need to quickly unplug
the AC adapter during emergencies.