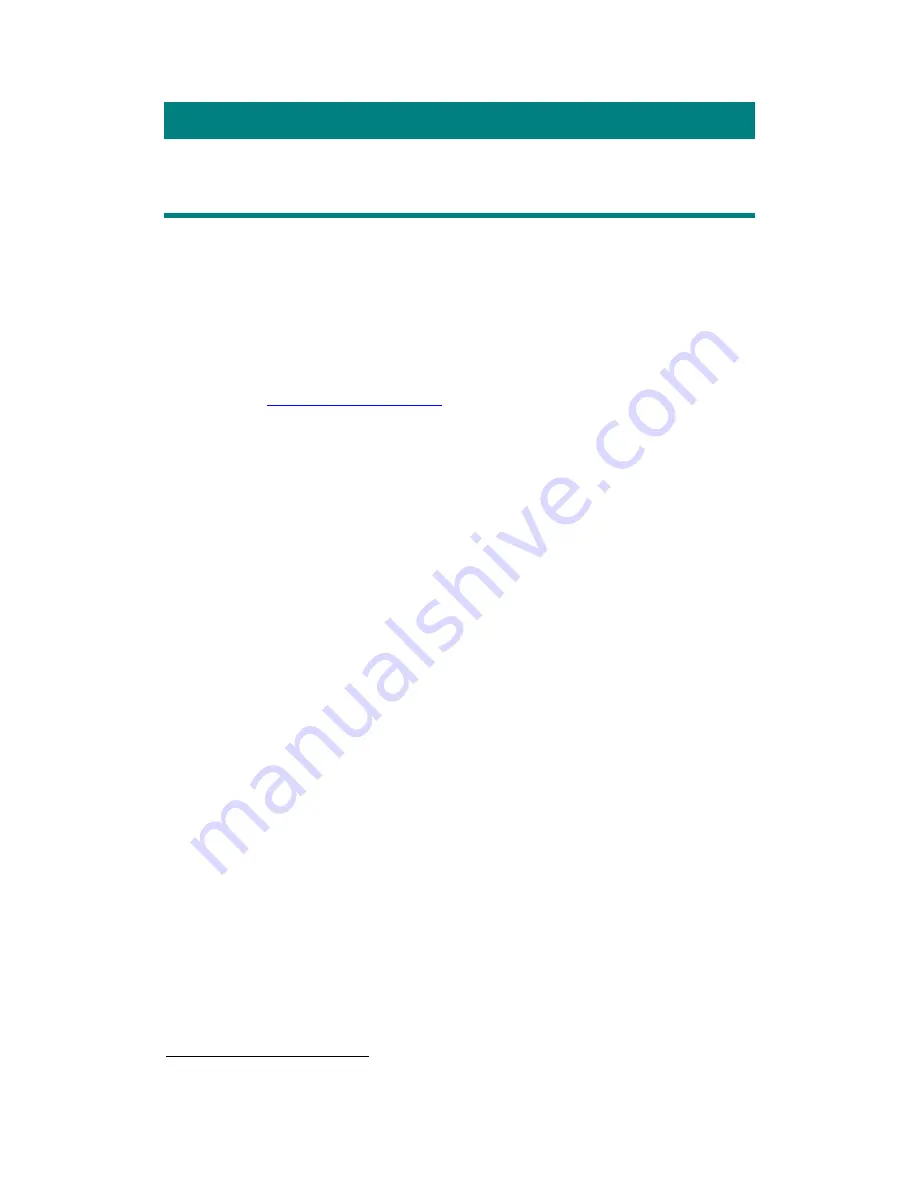
Appendix A: Troubleshooting
Scanning Problems
Most problems are easily solved, and some of the most common questions and
their recommended solutions are listed below.
Symptom:
After following the installation instructions, my computer cannot
find the scanner.
Cause 1:
Some aspect of your computer system does not support USB.
Solution 1:
Download and execute the file USBREADY.EXE at
http://www.usb.org/home
to determine the level of your computer’s
USB support.
Cause 2:
USB is not enabled in your BIOS settings.
Solution 2:
Enable the USB controller in your BIOS settings. This is typically
done by pressing a key
4
(usually <del>, <F1> or <F10>) during
startup. In the BIOS Settings screen that appears, find the option for
USB and enable it. Exit and Save the changes you made. Your
computer is rebooted automatically. Please consult your computer
vendor before attempting to do this change.
Cause 3:
The USB controller was improperly installed on your computer.
Solution 3:
To reinstall the USB controller, click on the Start button, choose
Settings and select Control Panel. In the window that opens, double-
click on the Add New Hardware icon. Carefully follow the instructions
that appear on your screen.
Symptom:
The scanned image looks grainy on the screen.
Cause:
Your video mode is not set to show more than 256 colors.
Solution:
We recommend that you set your video mode to 16 bits per pixel
(65536 colors) or higher. Please consult your video card, computer or
Windows documentation to change the video mode.
Symptom:
The scanner scans very slowly.
Cause 1:
You are running other applications in the background.
Solution1:
Close all the other applications that are running in the background.
Cause 2:
You are scanning at a high resolution (DPI).
Solution 2:
Reduce the resolution.
4
Please consult your computer manual on how to modify your BIOS/CMOS settings
.
20









































