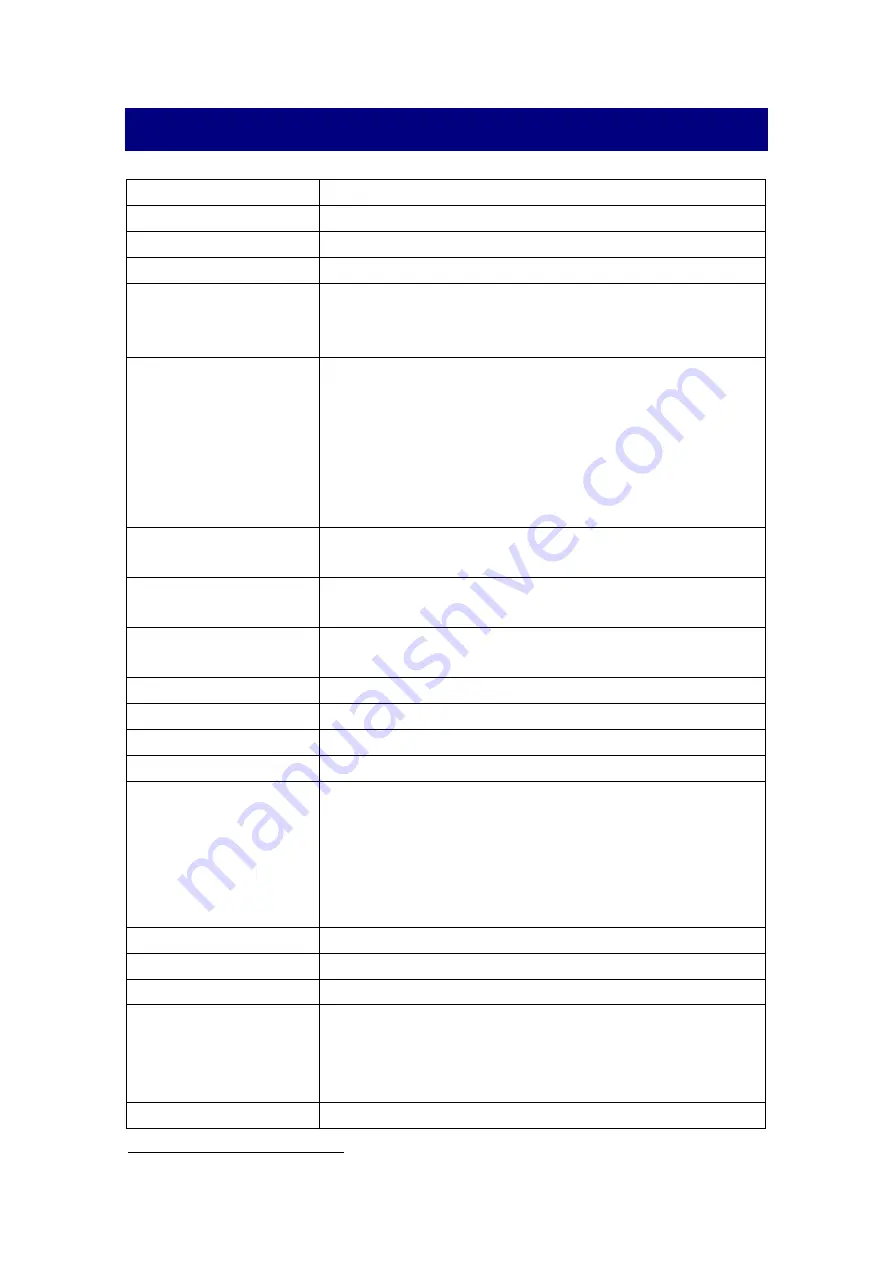
A
PPENDIX
A: S
Image Sensor
CIS x 2
Light Source
LED
Optical Resolution
600 dpi
Hardware Resolution
600 x 600 dpi
ADF Capacity
50 sheets (70 g/m², 18 Lbs)
Note: Maximum ADF capacity varies, depending upon paper
weight.
Scanning Speed
15 ppm/ 30 ipm (Grayscale mode, 200 dpi, A4 Portrait)
15 ppm/ 30 ipm (B&W mode, 200 dpi, A4 Portrait)
4 ppm/ 8 ipm (Color mode, 200 dpi, A4 Portrait)
--------------------------------------------------
17 ppm/ 34 ipm (Grayscale mode, 200 dpi, Letter, Portrait)
17 ppm/ 34 ipm (B&W mode, 200 dpi, Letter, Portrait)
4 ppm/ 8 ipm (Color mode, 200 dpi, Letter, Portrait)
Scanning Area (W x L)
Max. 216 x 356 mm (8.5" x 14")
Min. 13.2 x 13.2 mm (0.52" x 0.52")
Acceptable Paper Sizes
(W x L)
Max. 244 x 356 mm (9.6" x 14")
Min. 50.8 x 50.8 mm (2" x 2")
Acceptable Paper Weight
(Thickness)
40 to 157 g/m² (12 to 40 Lbs)
Daily Duty Scan (Sheets) 1,500
Roller Lifetime (Scans)
300000
Pad Lifetime (Scans)
50000
Power Supply
24Vdc/1.67 A
Network Functions
Scan to Mobile Device
Scan to FTP (Supports FTP/SFTP)
Scan to USB
Scan to PC
Scan to Email
Scan to Cloud
Interface
USB 2.0 x 1, RJ45 (network connection) x 1
Net Weight
2.8 Kgs (6.17 Lbs)
Dimensions (W x D x H) 318 x 170 x 189 mm (12.53" x 6.69" x 7.45")
Operation Panel
CPU: RK3188 Cortex A9 Quad-core GPU @ 1.6GHz
Memory Size: DDR3 1GB
Display: 7" 1280x800 pixels with IPS wide view multi-touch
screen
Operating Temperature
+ 5 °C to +35°C
5
Hardware specifications may change at any time without prior notice.
129





































