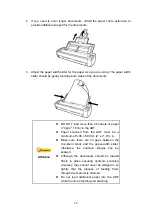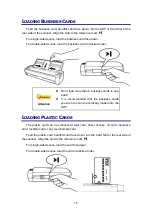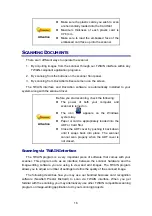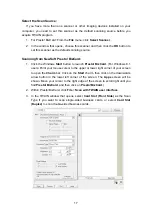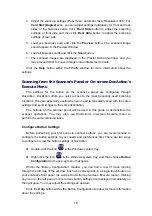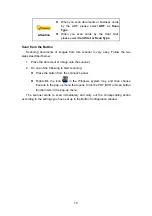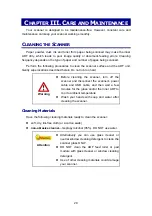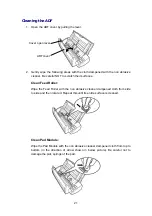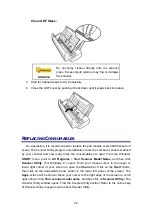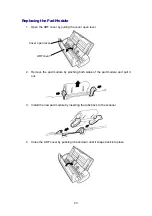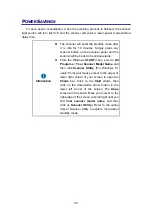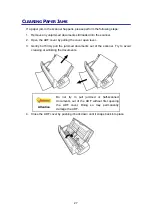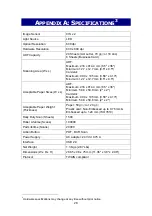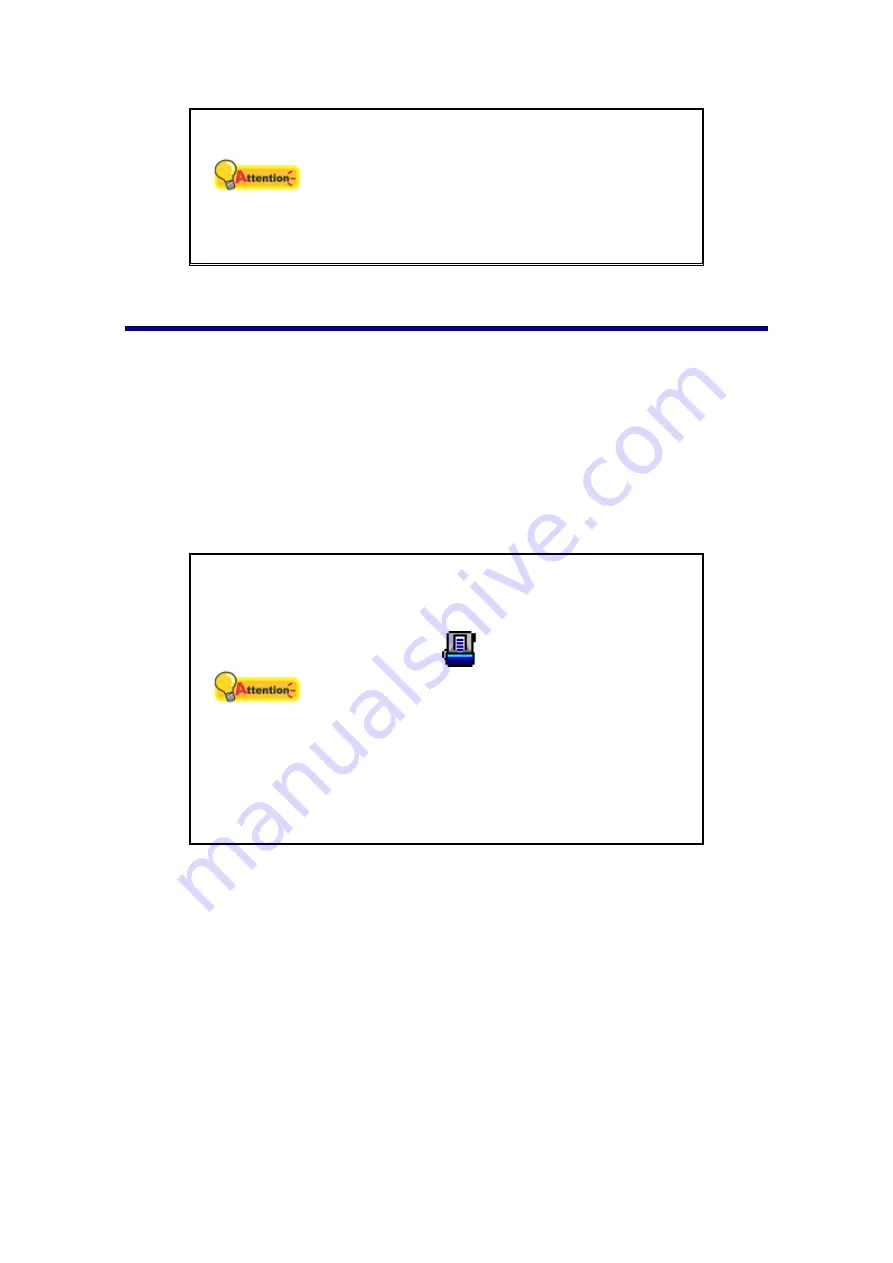
16
Attention
Make sure the plastic cards you wish to scan
are horizontally loaded into the Card Slot.
Maximum thickness of each plastic card is
0.76 mm.
Make sure to load the embossed face of the
embossed card face up into the scanner.
S
CANNING
D
OCUMENTS
There are 3 different ways to operate the scanner:
1. By acquiring images from the scanner through our TWAIN interface within any
TWAIN-compliant application programs.
2. By scanning from the buttons on the scanner front panel.
3. By scanning from DocAction's Execute menu on the screen.
The TWAIN interface and DocAction software is automatically installed to your
system along with the scanner driver.
Attention
Before you start scanning, check the following:
The power of both your computer and
scanner is turned on.
The icon
appears on the Windows
system tray.
Paper or card is appropriately loaded into the
ADF or Card Slot.
Close the ADF cover by pushing it back down
until it snaps back into place. The scanner
cannot scan properly when the ADF cover is
not closed.
Scanning via TWAIN Interface
The TWAIN program is a very important piece of software that comes with your
scanner. This program acts as an interface between the scanner hardware and the
image-editing software you are using to view and edit images. The TWAIN program
allows you to adjust a number of settings to define the quality of the scanned image.
The following describes how you may use our bundled business card recognition
software (NewSoft Presto! BizCard) to scan via TWAIN interface. When you get
familiar with the scanning, you may alternatively use other TWAIN compatible scanning
program or image-editing application to do your scanning projects.