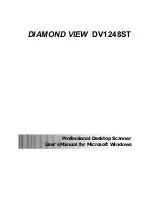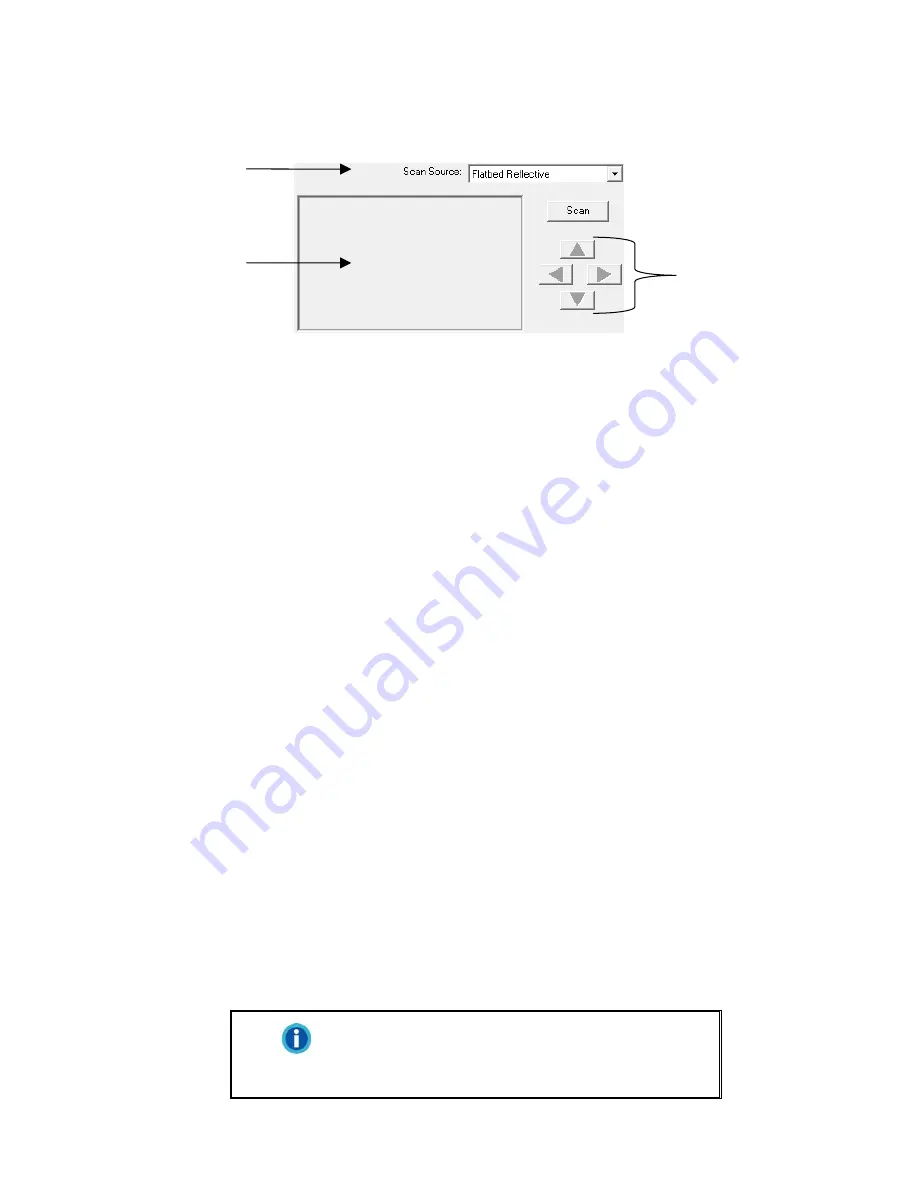
19
3. The Scanner Utility window opens. Find the
Initial Scanning Position
Alignment
section and select
Flatbed Reflective
as the source.
4. Click the
Scan
button. Part of the document image will be displayed in the
Alignment Window.
5. Click
the
Alignment Position
buttons (Up, Down, Left, Right) until the top left
corner of the scanned document aligns with the top left corner of the Alignment
Window.
6. When the alignment completes, click on
OK
button to save settings and exit.
S
TANDBY
M
ODE
To save power consumption, the scanner will enter the standby mode after it is idle
for a while. You may disable the standby mode or define an idle time for the scanner to
automatically enter the standby mode.
1. From the Windows
START
menu, point to
All Programs
>
Your Scanner
Model Name
, and then click
Scanner Utility
. (For Windows 8.1 users: Point
your mouse cursor to the upper or lower right corner of your screen to open the
Charm
bar. Click on the
Start
charm, then click on the downwards arrow button
in the lower left corner of the screen. The
Apps
screen will be shown. Move
your cursor to the right edge of the screen to scroll right until you find
Your
scanner model name
, and then click on
Scanner Utility
.)
2. In
the
Standby Mode
section of the Scanner Utility window that opens, click the
button of your option:
a. To disable the Standby Mode: Click the button before
Disable Standby
Mode
.
b. To automatically enter the Standby Mode (
Sleep
): Click the button before
Sleep
and then click the up or down arrows to set a default time for the
scanner to automatically enter the Standby Mode.
Information
The scanner will enter the standby mode
after it is
idle for 10 minutes.
Simply press any scanner
button on the scanner panel and the scanner will
return back to the normal status.
Alignment
Source
Alignment
Window
Alignment
Position