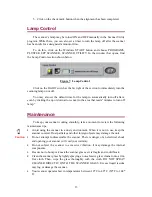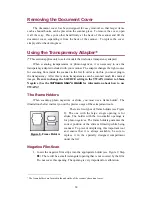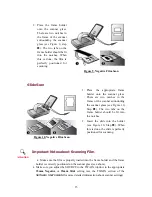4
3. If you have a printer connected to your computer, please disconnect its cable
from the rear of the computer.
4. Next, plug the same end of the disconnected printer cable into the PRINTER
port on the rear of the scanner (see Figure 3B, Step 1).
5. Eliminate any ESD (Electro Static Discharge) from the scanner cable by
touching its metal connector to any metal portion of your computer.
6. Plug the SCANNER CABLE into the scanner (see Figure 3B, Step 2) port
marked HOST.
7. Connect the other end of the SCANNER CABLE into the PC’s parallel
(printer) port (see Figure 1, step 2).
If you do not have a printer connected to your computer or you are not
sure where the parallel printer port is, see your computer’s
information book and locate the section that refers to the
parallel port, printer port or LPT1.
8. After plugging the scanner and printer cables into the correct locations, plug
the power adapter into the scanners power receptor (see Figure 1, step 3).
9. Plug the other end of the power adapter into a standard AC outlet.
10. Plug in all power cords and turn on your computer.
11. Install the scanner software (see
Chapter II. Software Setup
at page 6).
Installing the Transparency Adapter*
(*This section applies to only select models that have a transparency adapter.)
The transparency adapter is located on the underside of the scanner lid and is a
necessary tool when scanning slides or negatives. The transparency adapter already
comes installed in your scanner model. To activate it, simply plug it in as shown in
Figure 4 below.
Figure 4. Plugging in the transparency adapter
Attention