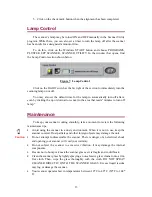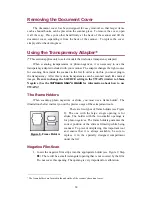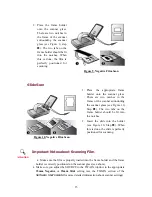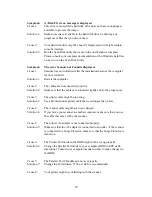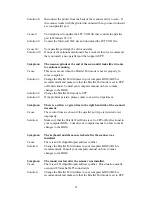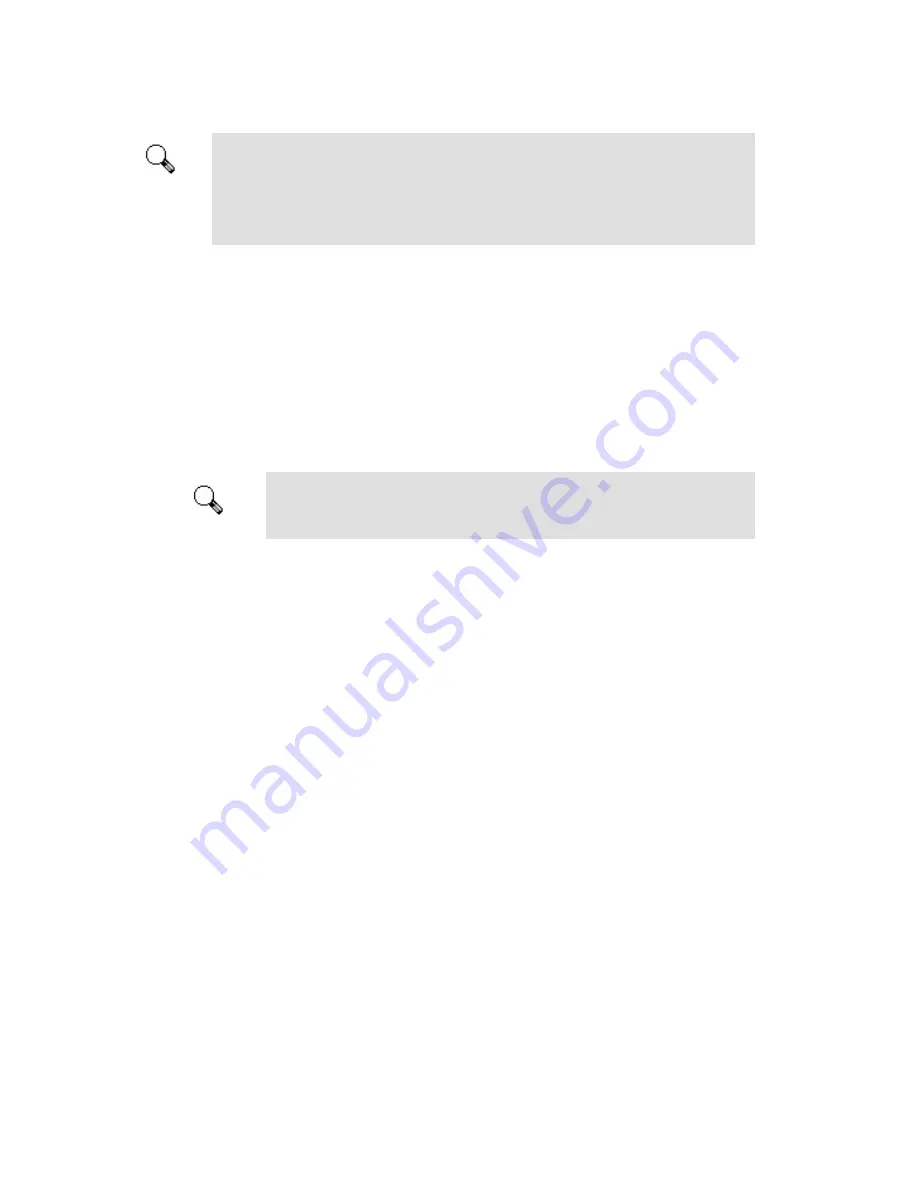
12
Note:
The Scanner Utility program does NOT affect the quality of scanned
images. It is only used to establish a connection with the scanner.
Settings that affect the scanned image (i.e., color, size, readability,
clarity, etc.) can be found in the scanner software programs and
especially the TWAIN interface.
P
P
h
h
y
y
s
s
i
i
c
c
a
a
l
l
C
C
o
o
n
n
n
n
e
e
c
c
t
t
i
i
o
o
n
n
The first thing to do when trying to solve connection problems is to check the
physical connections. Please ensure that the following connections have been made:
1. Your scanner is plugged in to an electrical socket.
2. The scanner cable is firmly plugged into the HOST socket in the scanner and
the parallel port in the back of your computer.
If you find that one of your cables are not plugged in or is plugged in
incorrectly, make sure to shut down and turn off your computer before
making the correction.
P
P
a
a
r
r
a
a
l
l
l
l
e
e
l
l
P
P
o
o
r
r
t
t
a
a
n
n
d
d
P
P
o
o
r
r
t
t
M
M
o
o
d
d
e
e
Next to the VERIFY button, there is the status of the scanner connection. If the
scanner is found, the port (i.e. LPT 1) and the Port Mode (i.e. EPP) will be displayed.
If the scanner is not found, you will see a “Unable to establish connection” message in
red letters. Consult the troubleshooting section if the scanner is not found.
A
A
l
l
i
i
g
g
n
n
i
i
n
n
g
g
t
t
h
h
e
e
S
S
c
c
a
a
n
n
n
n
e
e
r
r
In most cases, the scanner doesn’t need to be aligned but there are instances
when the alignment might be required. You need to align the scanner only if parts of
the scanned document are missing from any of its edges. For example, the heading of
a document might be missing from the top edge after the document has been scanned.
To align the scanner, follow the steps below:
1. Place a photograph on the top right side of the scanner glass (near the back of
the scanner). Please note that only part of the photograph will be scanned.
2. Select NORMAL from the ALIGNMENT SOURCE drop down menu.
3. Click on the SCAN button. Part of the photograph will be displayed in the
ALIGNMENT window.
4. Click on the ALIGN POSITION buttons until the top left corner of the
scanned photograph aligns with the top left corner of the preview window.
Attention
Attention