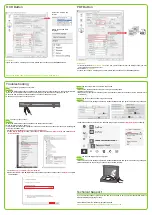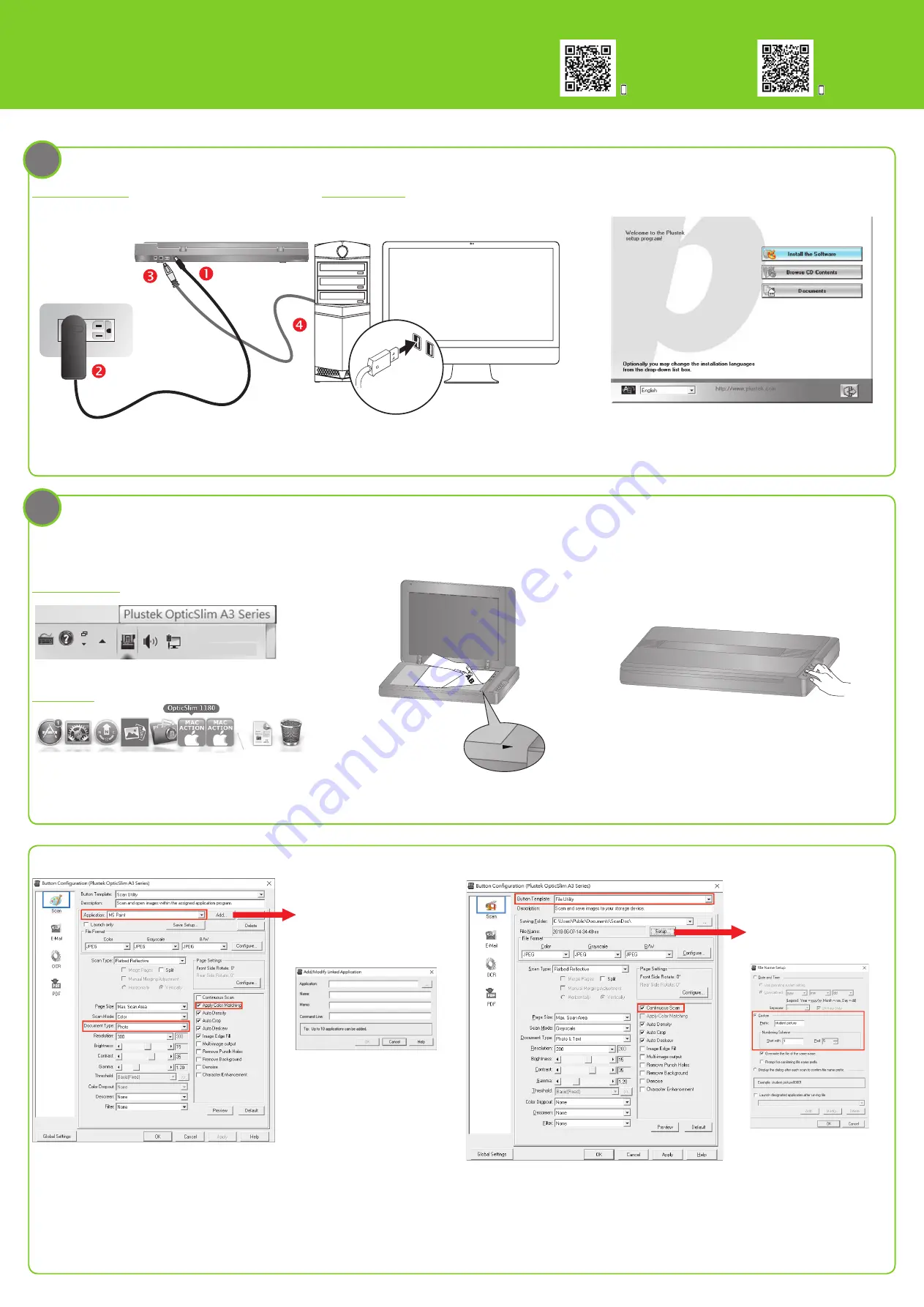
Install software and connect the scanner
Step 1 Connecting
Connecting the scanner to your computer
Step 2 Installing
Insert the Setup/Application Disc, included with your scanner, into
your DVD-ROM drive.
Follow the on-screen instructions to install all software:
Note:
Visit our official download center for latest driver, simply search
by keywords: "Plustek Download" via search engines.
Scan a document
1.
Check the system tray to see if the installation is successful.
For Windows OS
For Mac OS
2.
Place the document on the glass.
3.
Close the cover and press scanner button.
Scan Button (Graphics)
Click
Add
button to add
frequently-used image-editing
programs, for example:
Photoshop, PageManager.
Useful Tips:
1. Select or add desired application.
2. Recommended Resolution:
300 dpi
(Note: The higher the resolution, the slower the scanning speed is.)
3. Tick the check box of
Apply Color Matching
. The purpose of Color Matching is getting the consistent
color. This option uses the default parameters (sRGB profile) to adjust the colors of the image.
File Button
Click
Setup
button to
customize the file name, for
example: student picture.
Useful Tips:
1. Select desired utility, for example:
File Utility
.
2. If you want to scan a batch of document, please tick the check box of
Continuous Scan
, there will be a
countdown dialog appear for you to place the next page.
OpticSlim A3 series
Quick Installation Guide
Read these instructions before using your product.
P/NO.: 17-07-2BB5070-C
2
1
For product detailed information, please visit:
Scan me
For software video tutorials, please visit:
Scan me
Please scan the QR code in the title bar to see more software video tutorials.
Please use the AC adapter provided with the scanner.