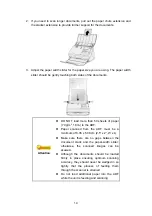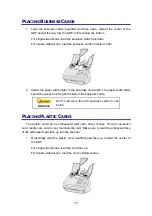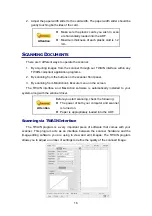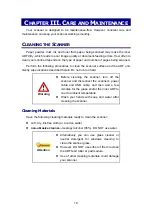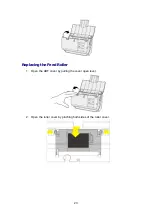9
5. If you plan to connect your scanner to a USB hub
, make sure that the hub is
connected to the USB port in your computer. Next, connect the scanner to the USB
hub.
Step 2. Installing the Software
1. Switch on the scanner power from the rear of the scanner.
2. Insert the Mac Setup/Application CD-ROM, included with your scanner, into your
CD-ROM drive and a [Plustek Scanner] CD icon
will show on the desktop of
your Mac OS X.
3. Double-click on the CD icon, and a window will pop up displaying the file folder.
4. Double-click on the setup file [Setup], and the Scanner Installer will start to guide
you through the installation. Follow the on-screen guide in the installer window.
5. You will be prompted to enter your Mac administrator password. Enter the
password to continue the installation.
Note: Only the Mac administrator can
perform the installation. Please make sure that you log in the Mac OS as an
administrator.
6. When the installation finishes, click the [Close] button to exit the installer.
Attention
Save the Setup/Application CD in case you
need to reinstall the driver and software in
the future.
Save the Calibration Sheet in case you need
to calibrate the scanner in the future.
Step 3. Install the Stacker
Insert the tabs on the stacker onto their slots on the scanner.
Information
The installation of stacker is optional, if you have
limited desktop space.
3
The USB hub is not included with the scanner.
Summary of Contents for P2-P42
Page 1: ...For Windows User P2 P42 For Mac User P43 P78 ...
Page 2: ...Installation Usage Maintenance ...
Page 39: ...35 Dimensions W x D x H 263 x 132 x 148 mm 10 36 x 5 19 x 5 83 Protocol ISIS TWAIN Compliant ...
Page 43: ...Installation Usage Maintenance ...
Page 55: ...10 ...
Page 73: ...28 ...
Page 75: ...30 Dimensions W x D x H 263 x 132 x 148 mm 10 36 x 5 19 x 5 83 Protocol TWAIN Compliant ...