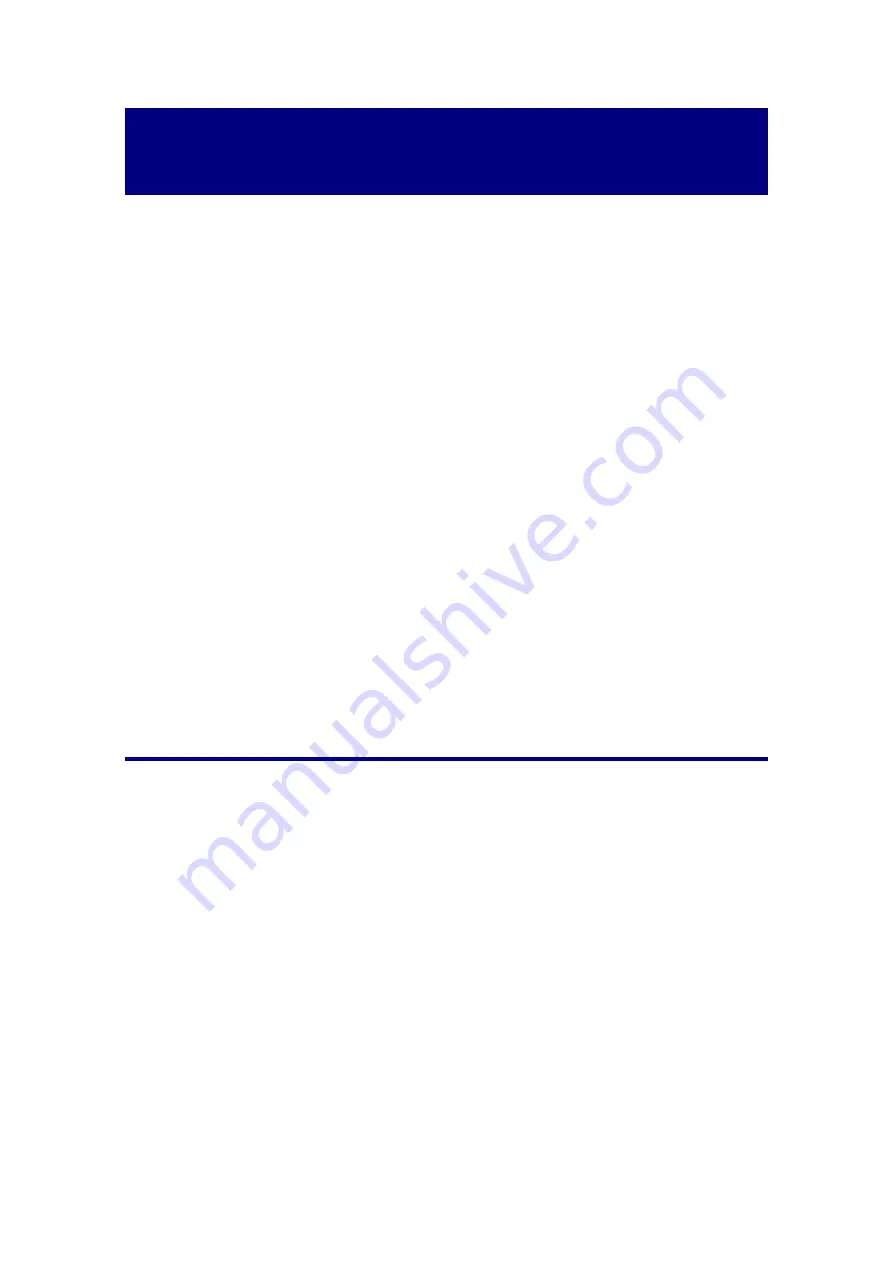
36
A
PPENDIX
B:
C
USTOMER
S
ERVICE AND
W
ARRANTY
Please visit our website www.plustek.com for more customer service information.
For further assistance, visit our website or call our customer support phone number
listed on the website. One of our representatives will be happy to assist you from
Monday through Friday in office working hours.
To avoid delays, please have the following information available before calling:
Scanner name and model number
Scanner serial number (Located at the bottom of the scanner)
Scanner DVD version and part number
A detailed description of the problem
Your computer manufacturer and its model number
The speed of your CPU
Your current operating system and BIOS (optional)
Name of software package(s), version or release number and manufacturer of
the software
Other USB devices installed
S
ERVICE
& S
UPPORT
I
NFORMATION
(F
OR
EU
COUNTRY ONLY
)
Where appropriate, the period of availability of spare parts and the possibilities of
upgrading products information. Please ask local distributors and suppliers for spare
parts information and product upgrade information.
Information requested by relevant Implementing Measure. Please ask local
distributors and suppliers for the related information of Implementing Measure test
report.
Do not dispose anything of products before you ask local distributors and suppliers
to get correct information for decreases of environmental impact with right methods and
procedures.
If you want to disposals the product and/or an accessory, please ask local
distributors and suppliers to get the contact information of nearest disposal
manufactures.
If you have any maintenance inquiry, please ask local distributors and suppliers to
get the contact information of nearest maintenance center in order to extend the
product usage life time.
Summary of Contents for P2-P42
Page 1: ...For Windows User P2 P42 For Mac User P43 P78 ...
Page 2: ...Installation Usage Maintenance ...
Page 39: ...35 Dimensions W x D x H 263 x 132 x 148 mm 10 36 x 5 19 x 5 83 Protocol ISIS TWAIN Compliant ...
Page 43: ...Installation Usage Maintenance ...
Page 55: ...10 ...
Page 73: ...28 ...
Page 75: ...30 Dimensions W x D x H 263 x 132 x 148 mm 10 36 x 5 19 x 5 83 Protocol TWAIN Compliant ...















































