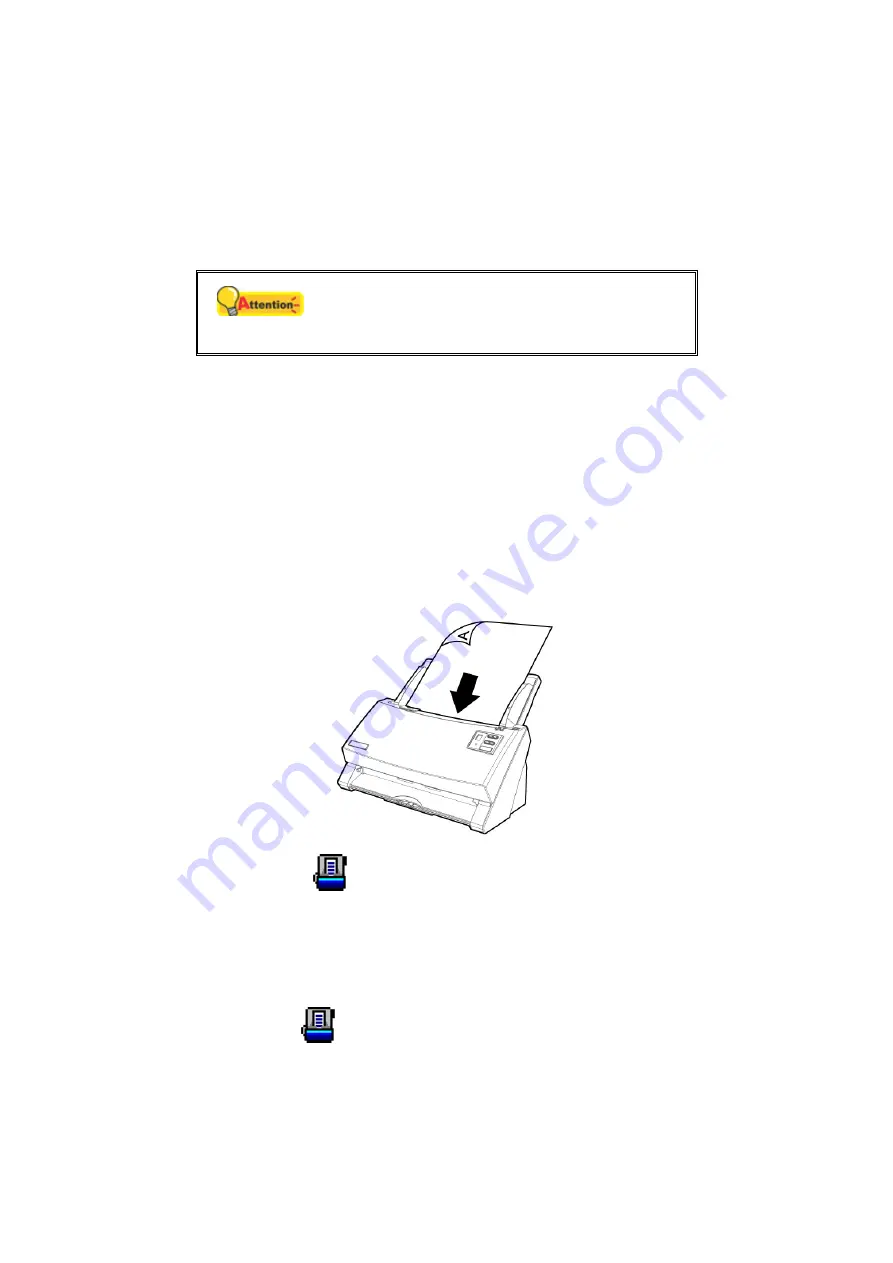
16
9. Follow the on-screen instructions to install all software that your new scanner
requires. If the pop-up wizard window appears click
Next
,
and click
Install this
driver software anyway
in the
Windows Security
window then click
Finish
in the
wizard window.
10. After the software is installed, close all open applications and click the
Finish
button to restart your computer.
Attention
Save the Setup/Application DVD in case you
need to reinstall the driver and software in the
future.
S
S
t
t
e
e
p
p
4
4
.
.
T
T
e
e
s
s
t
t
i
i
n
n
g
g
t
t
h
h
e
e
S
S
c
c
a
a
n
n
n
n
e
e
r
r
The following describes how you can check if the scanner is properly functioning
with your computer and the scanning software. Before testing your scanner, double
check to make sure that all connections are securely fastened.
To test the ADF scanning:
1. Load a document headfirst and face down into the ADF with the text side facing the
paper chute.
2. Double-click the icon
in the Windows system tray.
3. Within the “Button Configuration” window, select a task number by clicking on the
icon. Select the desired function from the drop-down list of Button Template and
adjust button settings. Select
ADF
(Front Side)
as the Scan Type. Click
OK
to exit
the “Button Configuration” window.
4. Right-click the icon
in the Windows system tray, and then choose
Execute
in
the pop-up menu that opens. Click the desired button function item in the pop-up
menu.
5. The document in the ADF paper chute should be now loaded into the ADF and
scanned. The scanner starts to scan immediately and carry out the corresponding
action according to settings you have set up in the “Button Configuration“ window.
















































