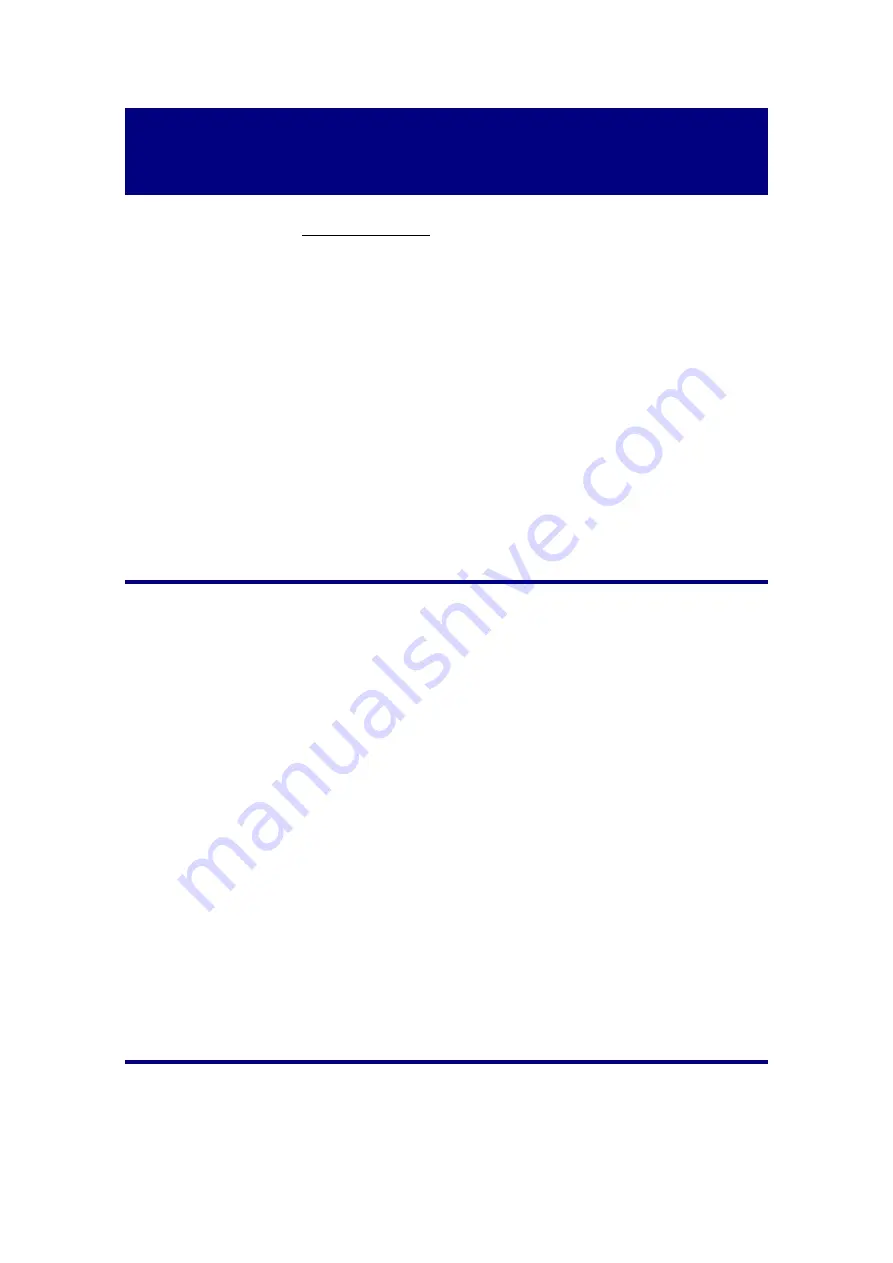
34
Appendix B:
Customer Service and Warranty
Visit our website www.plustek.com for more customer service information. To
avoid delays, please have the following information available:
Scanner name and model number
Scanner serial number
A detailed description of the problem
Your computer manufacturer and its model number
The speed of your CPU (Pentium 133, etc.)
Your current operating system and BIOS (optional)
Name of software package(s), version or release number and manufacturer
of the software
Other USB devices installed
Service & Support Information (For EU country
only)
For information about product spare parts product upgrades, please ask local
distributors and suppliers.
Information about the Implementing Measure test report, please ask local
distributors and suppliers.
Do not dispose anything of the product before asking local distributors and
suppliers about the right disposal methods and procedures in order to decrease the
environmental impact.
If you want to dispose of the product and/or an accessory, please ask local
distributors and suppliers to get the contact information of your nearest electronic
disposal center.
If you have any maintenance inquiry, please ask local distributors and suppliers to
get the contact information of nearest maintenance center in order to extend the
product usage life time.
If you want to maintain and/or have the product cleaned, please ask local
distributors and suppliers to get the right information of nearest stores.
Statement of Limited Warranty
This Statement of Limited Warranty applies only to the options you originally
purchase for your use, and not for resale, from an authorized reseller.



































