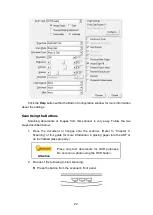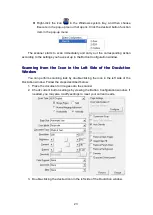35
A
PPENDIX
A:
S
PECIFICATIONS
4
Image Sensor
CIS x 2
Light Source
LED
Optical Resolution
600 dpi
Hardware Resolution
Flatbed: 1200 x 1200 dpi
ADF: 600 x 600 dpi
Scan Modes
Color: Input 48-bit, Output 24-bit
Grayscale: Input 16-bit, Output 8-bit
Black & White: 1-bit
ADF Capacity
1. 50 sheets (A4/ Letter, 70 g/
㎡
or 18 Lbs), Max.
thickness under 5mm (0.2").
2. 20 sheets (Business Card).
Note: Maximum ADF capacity varies, depending upon
paper weight.
Scanning Area (W x L)
Flatbed:
Max. 216 x 297 mm (8.5" x 11.69")
Min. 12.7 x 12.7 mm (0.5" x 0.5")
ADF:
Min. 12.7 x 12.7 mm (0.5" x 0.5")
Acceptable Paper Sizes
(W x L)
Flatbed:
Max. 216 x 297 mm (8.5” x 11.69”)
Min. 12.7 x 12.7 mm (0.5” x 0.5”)
ADF:
Min. 90 x 50.8 mm (3.55” x 2”)
Acceptable Paper Weight
(Thickness)
50 to 120 g/
㎡
(14 to 32 Lbs)
Daily Duty Scan ( Sheets )
3,000
Roller Lifetime (Scans)
100,000
Action Button
Scan, PDF, Custom
Power Supply
24 Vdc/ 0.75 A
Interface
USB 2.0
Net Weight
3.98 Kgs (8.77 Lbs)
Dimensions (W x D x H)
418 x 326 x 101 mm (16.45" x 12.83" x 4")
Protocol
TWAIN Compliant
4
Hardware specifications may change at any time without prior notice.
Summary of Contents for SmartOffice PL3060
Page 1: ...Scanner User s Guide SmartOffice ...
Page 37: ...34 ...