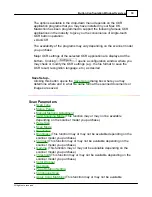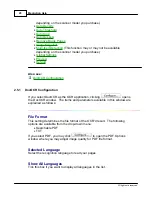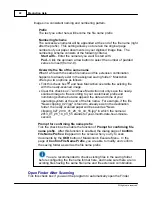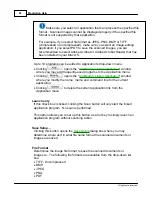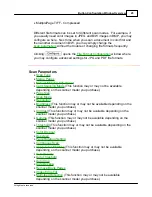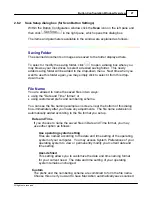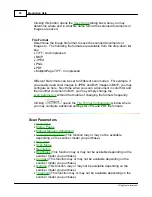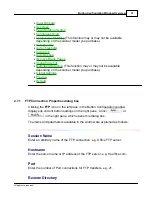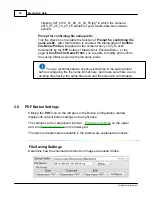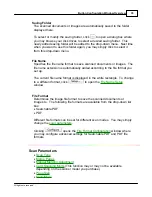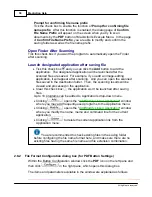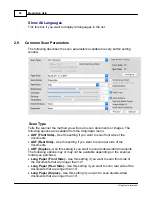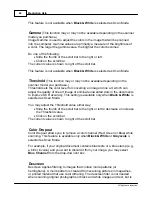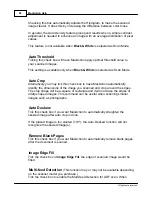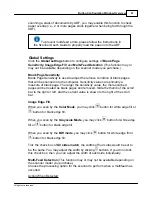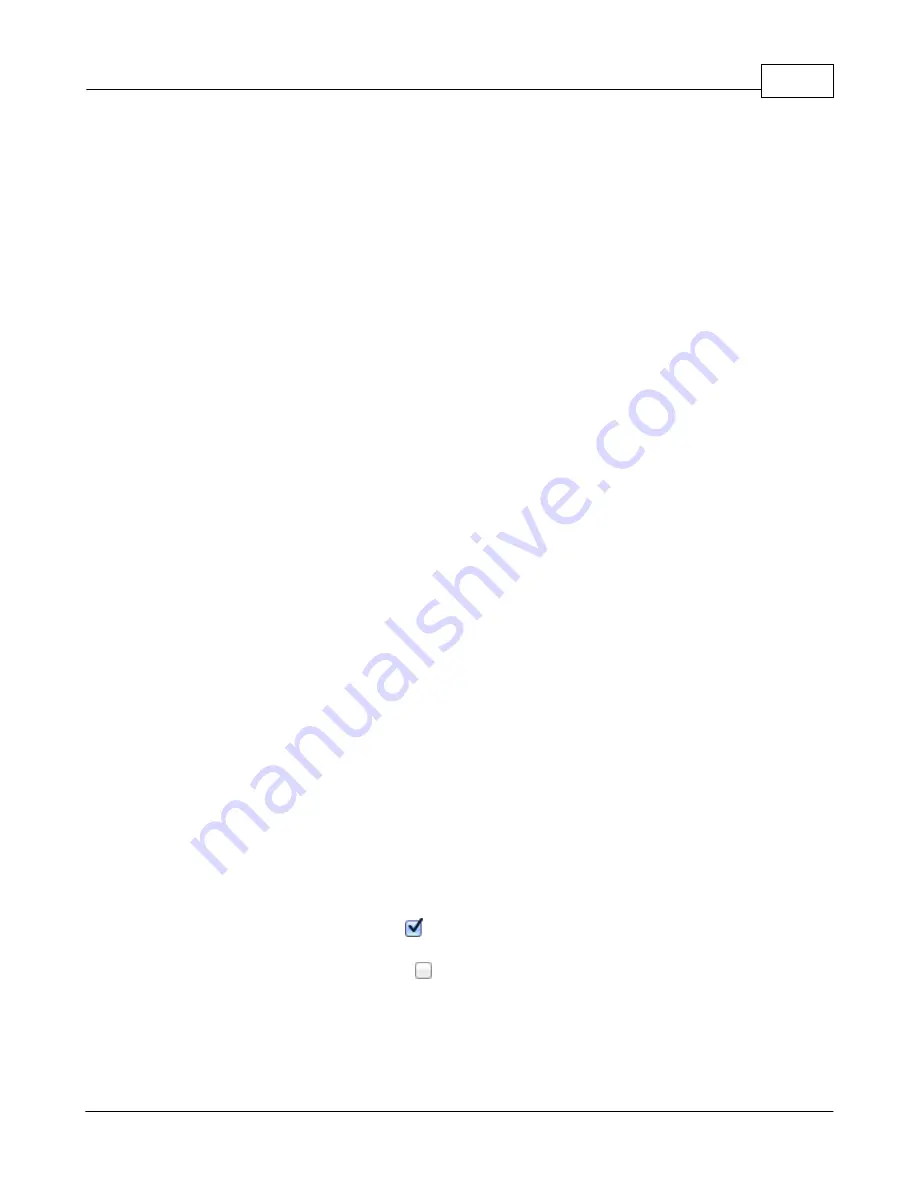
Button Configuration Window Overview
33
All rights are reserved.
box--immediately after you make any adjustments. The file name extension is
automatically added according to the file format you set up.
Date and Time
If you choose to name the saved files in Date and Time format, you may
use either option as follows:
Use operating system setting
Files are named according to the date and time setting of the operating
system of your computer. You may access System Preferences of your
operating system to view or permanently modify your current date and
time setting.
User-defined
This setting allows you to customize the date and time naming format
for your current need. The data and time setting of your operating
system remains unchanged.
Custom
The prefix and the numbering scheme are combined to form the file name.
Choose this one if you want to have MacAction automatically save scanned
images in a consistent naming and numbering pattern.
Prefix
The text you enter here will become the file name prefix.
Numbering Scheme
The successive numeral will be appended at the end of the file name (right
after the prefix). This setting allows you to retain the original page
numbers of your paper documents on your digitized image files. The
numbering scheme consists of the following criteria:
Start with
-- Enter the numeral you want to start with.
Pad
-- Click the up/down arrow button to select the number of padded
zeroes to insert (from 2-9).
Overwrite the file of the same name
What if a file with the same file name and file extension combination
happens to already exist in the assigned saving folder? MacAction
offers you two options as follows:
·
Tick this check box
and have MacAction overwrite the existing file
with the newly-scanned image.
·
Clear this check box and have MacAction not only save the newly-
scanned image to file according to your customized prefix and
numbering scheme but also append the date and time of your
operating system at the end of the file name. For example, if the file
"News clipping_027.jpg" is found to already exist in the destination
folder, the newly scanned paper will be saved as "News
Summary of Contents for SmartOffice PS286 Plus
Page 2: ...Scanner User s Guide SmartOffice ...
Page 44: ...40 Dimensions W x D x H 263 x 128 x 148 mm 10 36 x 5 02 x 5 83 ...
Page 48: ...9 The TWAIN Interface 9 Scan Settings 9 How to Scan ...
Page 92: ...9 Program Window Overview 9 Configure Scan Profiles 9 Scan Images with Scan Profiles ...
Page 123: ...9 Scanner Connection 9 Standby Mode ...
Page 128: ...Scanner User s Guide SmartOffice ...
Page 162: ...32 Net Weight 1 66 Kgs 3 66 Lbs Dimensions W x D x H 263 x 128 x 148 mm 10 36 x 5 02 x 5 83 ...
Page 166: ...9 Button Configuration Window Overview 9 Common Scan Parameters 9 Using the Scanner Buttons ...