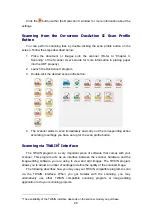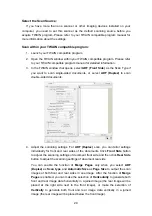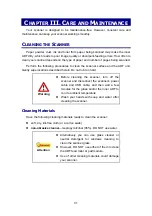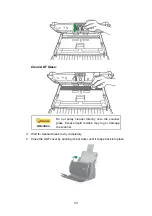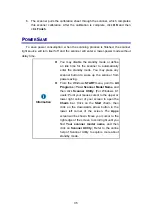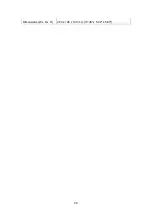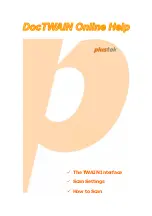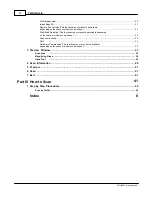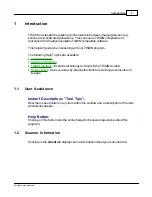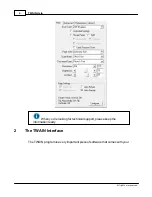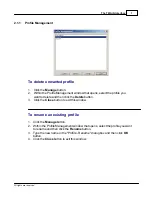36
C
HAPTER
IV. T
ROUBLESHOOTING
If you encounter problems with your scanner, please review the installation and
scanning instructions contained in this guide.
Before you ask for customer service or repair, please refer to the information in this
chapter and consult our FAQ (Frequently Asked Questions) in which you can find
useful self troubleshooting information. From the Windows
START
menu, point to
All
Programs
>
Your Scanner Model Name
, and then click
FAQ
. (For Windows 8.1 users:
Point your mouse cursor to the upper or lower right corner of your screen to open the
Charm
bar. Click on the
Start
charm, then click on the downwards arrow button in the
lower left corner of the screen. The
Apps
screen will be shown. Move your cursor to
the right edge of the screen to scroll right until you find
Your scanner model name
,
and then click on
FAQ
.)
S
CANNER
C
ONNECTION
The first step to take when troubleshooting connection problems with your scanner
is to check all physical connections. The icon
, located on the Windows system
tray, indicates if the scanner software is properly launched and the scanner and
computer are communicating with each other.
Appearance
Status
The program has been successfully launched and the scanner
is connected with the computer, ready to scan images.
The scanner is not connected with the computer. Or, the
scanner power is not switched on. Or, the scanner is in
standby mode.
No Display
You have chosen to terminate the program, no matter the
scanner is connected or disconnected with the computer.
Summary of Contents for SmartOffice PS286 Plus
Page 2: ...Scanner User s Guide SmartOffice ...
Page 44: ...40 Dimensions W x D x H 263 x 128 x 148 mm 10 36 x 5 02 x 5 83 ...
Page 48: ...9 The TWAIN Interface 9 Scan Settings 9 How to Scan ...
Page 92: ...9 Program Window Overview 9 Configure Scan Profiles 9 Scan Images with Scan Profiles ...
Page 123: ...9 Scanner Connection 9 Standby Mode ...
Page 128: ...Scanner User s Guide SmartOffice ...
Page 162: ...32 Net Weight 1 66 Kgs 3 66 Lbs Dimensions W x D x H 263 x 128 x 148 mm 10 36 x 5 02 x 5 83 ...
Page 166: ...9 Button Configuration Window Overview 9 Common Scan Parameters 9 Using the Scanner Buttons ...