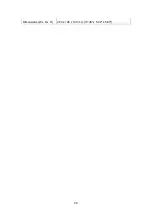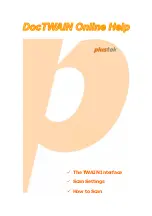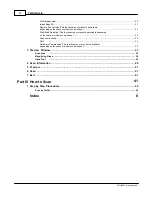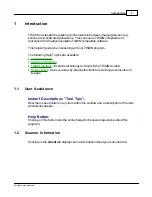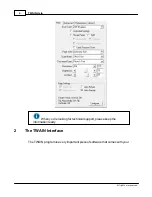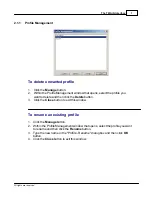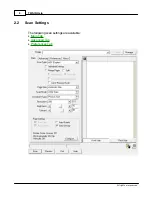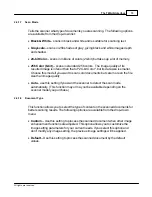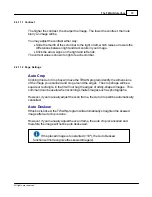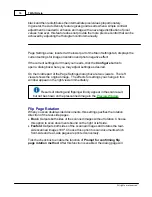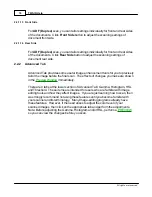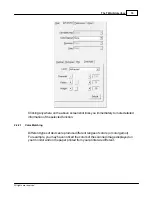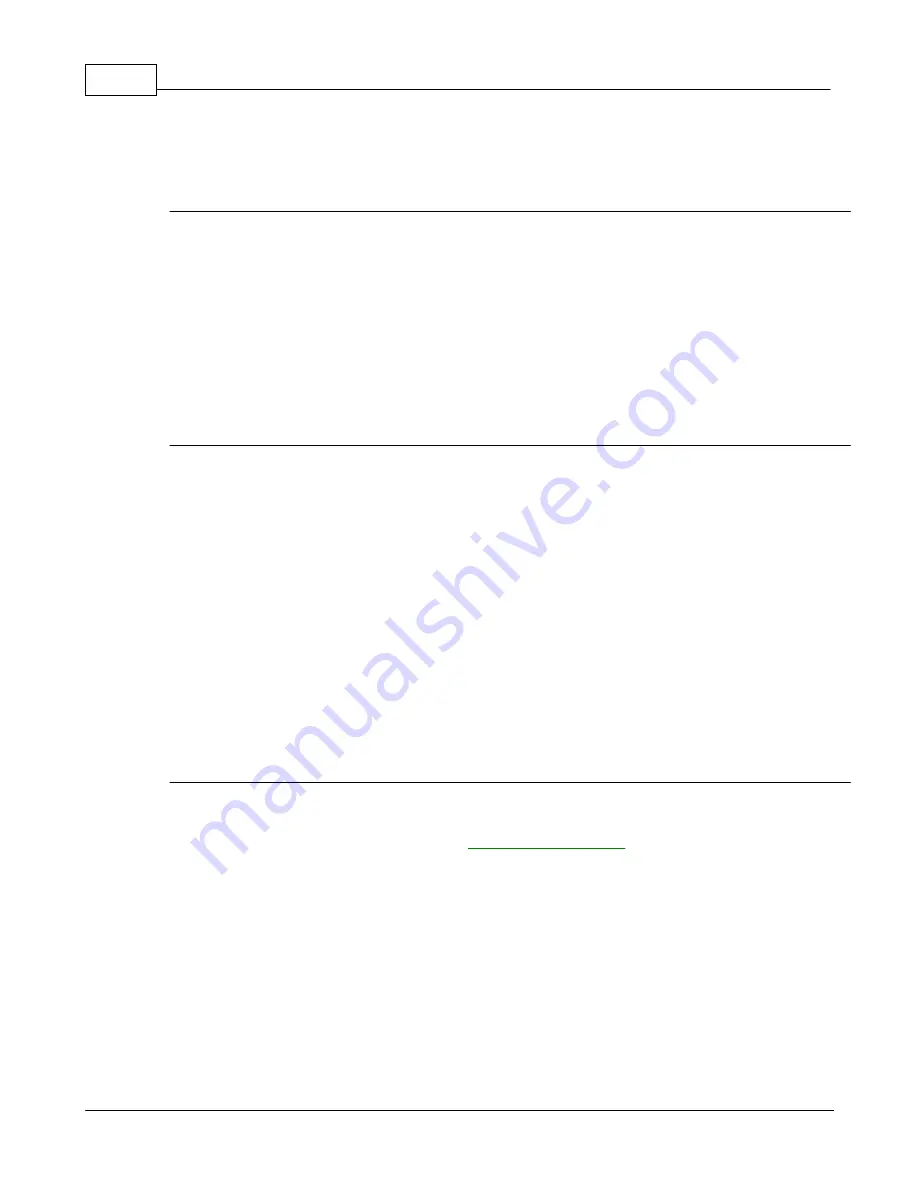
TWAIN Help
6
All rights are reserved.
documents and apply the same settings, you can just select this profile from
the drop-down list and then click the
Scan
button.
To use an existing profile
1. Load the document(s) into the ADF.
2. Select a scan profile from the drop-down list of
Profile
. Scan settings defined
under this profile are loaded and displayed on the TWAIN interface.
3. Click the
Scan
button.
4. The image(s) will be scanned with the preconfigured settings. No need to
spend extra time in configuring the scan settings.
To edit an existing profile
1. Load the document(s) into the ADF.
2.
From the drop-down list of
Profile
, select the scan profile you want to edit.
3.
Configure the settings. Scan an image to make sure the current settings meet
your needs.
4.
Enter the original profile name in the white area beside the word
Profile
.
Note: Do not select this original profile name from the drop-down list of Profile.
Doing so will load the original settings to overwrite what you have just
configured.
5. Click the
Save
button.
This scan profile is now updated with the new settings.
To Manage Existing Profiles
Clicking the Manage button opens the
window where
you can delete or rename existing profiles, as well as save existing profiles
Summary of Contents for SmartOffice PS286 Plus
Page 2: ...Scanner User s Guide SmartOffice ...
Page 44: ...40 Dimensions W x D x H 263 x 128 x 148 mm 10 36 x 5 02 x 5 83 ...
Page 48: ...9 The TWAIN Interface 9 Scan Settings 9 How to Scan ...
Page 92: ...9 Program Window Overview 9 Configure Scan Profiles 9 Scan Images with Scan Profiles ...
Page 123: ...9 Scanner Connection 9 Standby Mode ...
Page 128: ...Scanner User s Guide SmartOffice ...
Page 162: ...32 Net Weight 1 66 Kgs 3 66 Lbs Dimensions W x D x H 263 x 128 x 148 mm 10 36 x 5 02 x 5 83 ...
Page 166: ...9 Button Configuration Window Overview 9 Common Scan Parameters 9 Using the Scanner Buttons ...