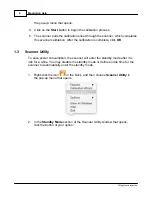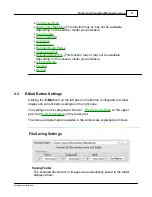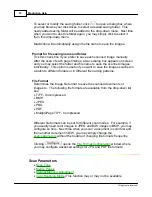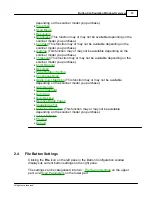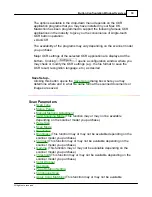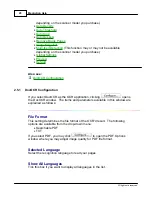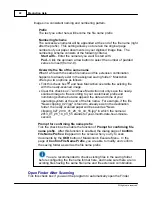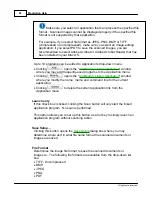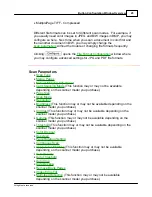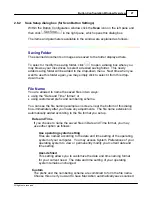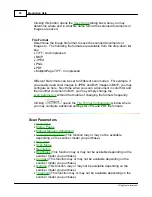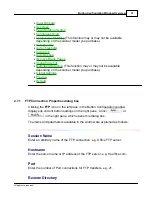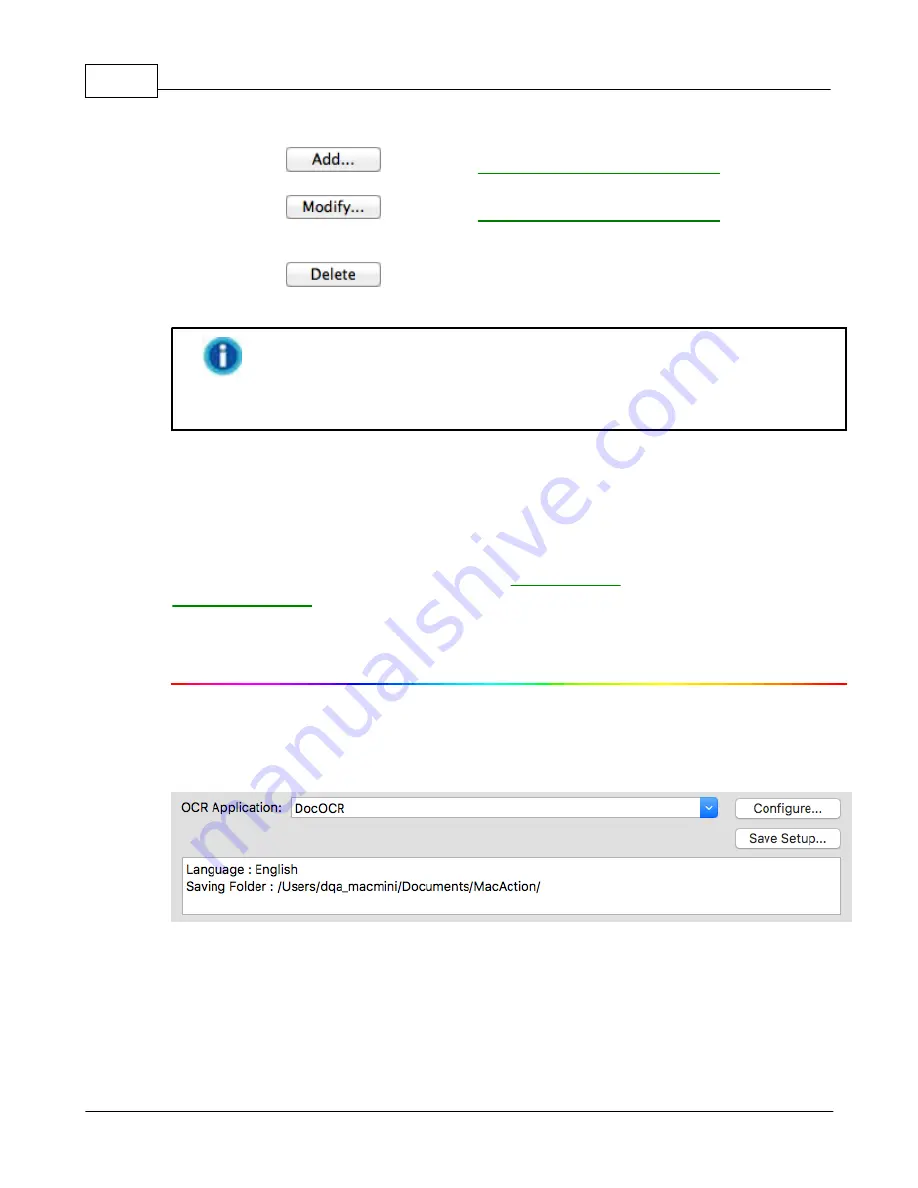
MacAction Help
18
All rights are reserved.
Up to 10 programs can be added to Application's drop-down menu.
·
Clicking
opens the "
" window
where you may add frequently-used programs to the Application menu.
·
Clicking
opens the "
" window
where you modify the name, memo and command line for the current
application.
·
Clicking
to delete the current application link from the
Application menu.
You are recommended to check existing files in the saving folder
before configuring the file name format here, and make sure there are no
existing files having the same file name and file extension combination.
2.5
OCR Button Settings
Clicking the
OCR
icon on the left pane in the Button Configuration window
displays its current button settings on the right pane.
The settings can be categorized into two:
on the upper part, and
on the lower part.
The items and parameters available in the window are explained as follows:
OCR Settings
Determine to use which OCR application and what settings (e.g., recognition
language) to process the scanned images into text file.
OCR Application
All documents that are scanned are treated by the computer as graphic
images. Acting as an image-to-text converter, an OCR (Optical Character
Recognition) application program recognizes letters on a page and write
them into an editable text file or a text-searchable pdf file.
Summary of Contents for SmartOffice PS286 Plus
Page 2: ...Scanner User s Guide SmartOffice ...
Page 44: ...40 Dimensions W x D x H 263 x 128 x 148 mm 10 36 x 5 02 x 5 83 ...
Page 48: ...9 The TWAIN Interface 9 Scan Settings 9 How to Scan ...
Page 92: ...9 Program Window Overview 9 Configure Scan Profiles 9 Scan Images with Scan Profiles ...
Page 123: ...9 Scanner Connection 9 Standby Mode ...
Page 128: ...Scanner User s Guide SmartOffice ...
Page 162: ...32 Net Weight 1 66 Kgs 3 66 Lbs Dimensions W x D x H 263 x 128 x 148 mm 10 36 x 5 02 x 5 83 ...
Page 166: ...9 Button Configuration Window Overview 9 Common Scan Parameters 9 Using the Scanner Buttons ...