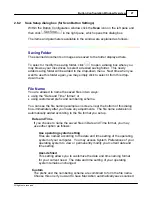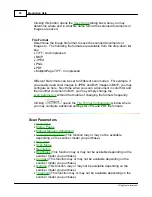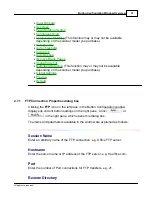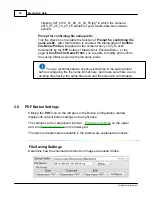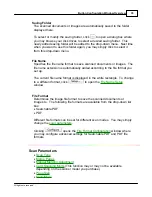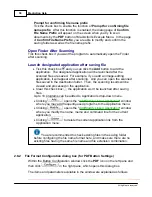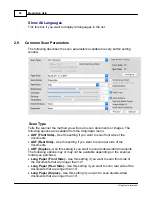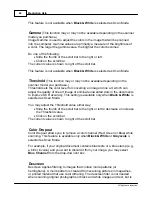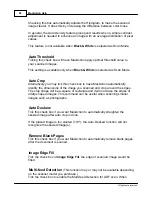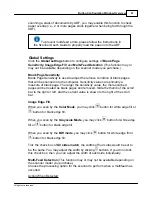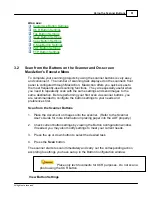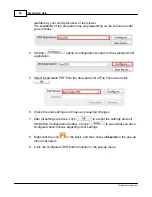Button Configuration Window Overview
41
All rights are reserved.
Merge Pages
When you scan double-sided documents, tick this check box if you want to
output the scan images of both front and rear sides in one image. When you
scan a document folded in half, tick this check box to generate a joined image.
You can enable this feature only when you select
ADF (Duplex)
as Scan Type
and
Automatic Size
as Page Size.
Check the radio button of
Horizontally
, and both front and rear image data are
generated side by side in an joined image. The rear image will be placed at the
right side next to the front image. Check the radio button of
Vertically
, and both
front and rear image data are generated vertically in an joined image. The rear
image will be placed below the front image. You can make the selection of
Horizontally
or
Vertically
only when the function of
Merge Pages
is enabled.
Manual Merging Adjustment
Tick the check box of
Manual Merging Adjustment
, and you are allowed to
manually shift the merging position of the two scanned pages to rectify any up,
down, left or right deviation.
·
If you select
Horizontally
as the the merging mode, you will enter the
Horizontal Merging Adjustment window after the scanning is done showing
the two scanned pages ready to merge. You may click the arrow buttons to
move one of the pages, with one click moving one pixel.
·
If you select
Vertically
as the the merging mode, you will enter the Vertical
Merging Adjustment window after the scanning is done showing the two
scanned pages ready to merge. You may click the arrow buttons to move one
of the pages, with one click moving one pixel.
When the adjustment is done, click
OK
to start the merging.
Card Scanning Mode
(This function may or may not be available
depending on the scanner model you purchase.)
Tick this check box to improve scanning results when you scan plastic cards.
The improvement may vary depending on the plastic cards you scan
.
Page Size
Summary of Contents for SmartOffice PS286 Plus
Page 2: ...Scanner User s Guide SmartOffice ...
Page 44: ...40 Dimensions W x D x H 263 x 128 x 148 mm 10 36 x 5 02 x 5 83 ...
Page 48: ...9 The TWAIN Interface 9 Scan Settings 9 How to Scan ...
Page 92: ...9 Program Window Overview 9 Configure Scan Profiles 9 Scan Images with Scan Profiles ...
Page 123: ...9 Scanner Connection 9 Standby Mode ...
Page 128: ...Scanner User s Guide SmartOffice ...
Page 162: ...32 Net Weight 1 66 Kgs 3 66 Lbs Dimensions W x D x H 263 x 128 x 148 mm 10 36 x 5 02 x 5 83 ...
Page 166: ...9 Button Configuration Window Overview 9 Common Scan Parameters 9 Using the Scanner Buttons ...