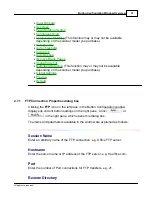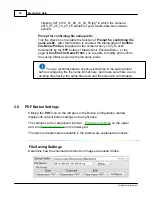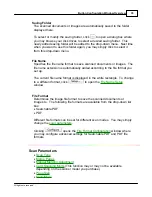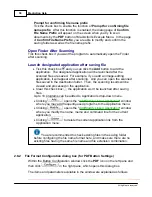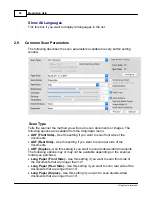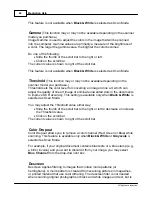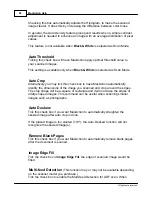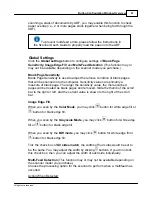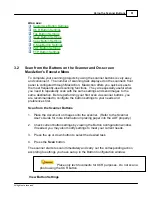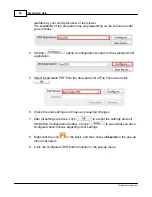Button Configuration Window Overview
45
All rights are reserved.
recommended when scanning any printed color graphics, such as a page from
a magazine, in order to remove the unsightly interference patterns which may
occur.
This feature is not available when
Black & White
is selected as Scan Mode.
Page Rotation Setting
Clicking
opens the
Page Rotation Setting
page.
·
0º
-- Clicking this button keeps the image at its original orientation.
·
90º Right
-- Clicking this button turns the image clockwise by 90º.
·
180º
-- Clicking this button turns the image
by
180º.
·
90º Left
-- Clicking this button turns the image counterclockwise by 90º.
Continuous Scan
Check this option if you want to scan multiple pages successively to the same
destination. After the document is scanned, a dialog will pop up asking you if
you will put in more paper to continue scanning, or if you want to end the scan.
Apply Color Matching
(This function may or may not be available
depending on the scanner model you purchase.)
Different types of devices reproduce different ranges of colors (or color gamut).
For example, you may have noticed the colors of the scanned image displayed
on your monitor and on the paper printed from your printer are different.
Color Matching allows you to get consistent color between input and output
devices (e.g., scanner, monitor, printer). It works by embedding a color profile to
your image files. Each different device displays colors according to this profile
and therefore results in consistent color appearance among all devices.
Ticking this check box if you want MacAction to apply the built-in color sRGB
profile to the scanned images. This feature is available only when
Color
is
selected as Scan Mode.
Auto Density
Auto Density defines the lightest and darkest pixels in each channel as white
and black and then redistributes the intermediate pixel values proportionately.
Summary of Contents for SmartOffice PS286 Plus
Page 2: ...Scanner User s Guide SmartOffice ...
Page 44: ...40 Dimensions W x D x H 263 x 128 x 148 mm 10 36 x 5 02 x 5 83 ...
Page 48: ...9 The TWAIN Interface 9 Scan Settings 9 How to Scan ...
Page 92: ...9 Program Window Overview 9 Configure Scan Profiles 9 Scan Images with Scan Profiles ...
Page 123: ...9 Scanner Connection 9 Standby Mode ...
Page 128: ...Scanner User s Guide SmartOffice ...
Page 162: ...32 Net Weight 1 66 Kgs 3 66 Lbs Dimensions W x D x H 263 x 128 x 148 mm 10 36 x 5 02 x 5 83 ...
Page 166: ...9 Button Configuration Window Overview 9 Common Scan Parameters 9 Using the Scanner Buttons ...