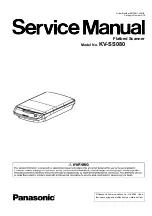6
Placing the mouse pointer INSIDE the Scan Area Border box will change the
cursor as shown to the left and allows you to move the entire frame by
dragging the mouse.
Placing the mouse pointer at the EDGE of any side of the margin will change
the cursor as shown to the left and allows you to reduce or expand the frame
around the image.
Pointer -
Changes the cursor from magnifying glass to pointer. The pointer
must be used to adjust the Scan Area Border or change settings.
Magnifying
Glass -
Clicking on the magnifying glass button changes the
cursor to a magnifying glass and lets you easily zoom in and out of the
prescanned image in the Prescan Window.
To zoom in, click the left mouse button. To zoom out, click the right mouse
button. To stop zooming in and out of the image, click on the Pointer button
just above the Magnifying Glass button.
Note: The magnifying glass only affects the view of the prescanned image
in the prescan area and in no way affects the scanning process or
the final scanned image.
Scan Button -
Accepts all settings and begins scanning.
Prescan Button -
By clicking on the Prescan button, you can scan the source
document into the Prescan Area in the middle of the TWAIN window. This
allows you to modify the scan area (for smaller images such as photographs)
and gives you a rough idea of what the scanned image will look like before you
scan.
Advanced
Button -
Advanced controls for precision scans. See below for detailed
explanations about the Advanced Settings window that appears when you click
on this button.
Cancel -
Clicking on the Cancel button saves your current settings and closes the
TWAIN window
Help -
Clicking on this button runs the on-line help program