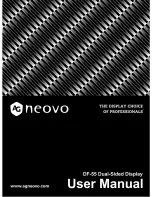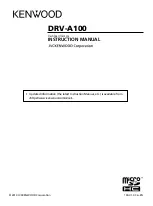14
Polaroid Digital Camera User Guide
www.polaroid.com
15
Polaroid Digital Camera User Guide
www.polaroid.com
Video Mode
640 x 480
00:00:03
640 x 480*
320 x 240
Resolution
Video Mode
Recording time
counter
White Balance for Video clips
Auto*
Daylight
Cloudy
Tungsten
Fluorescent
Recording Indicator
X 3.0
* Default Setting
Playback Mode
2592 x 1944
0003-0003
02/02/05
09:14
Play
Pause
Locked File
Date
Time
File Type
Folder Number/File
Number
Picture
Video Clip