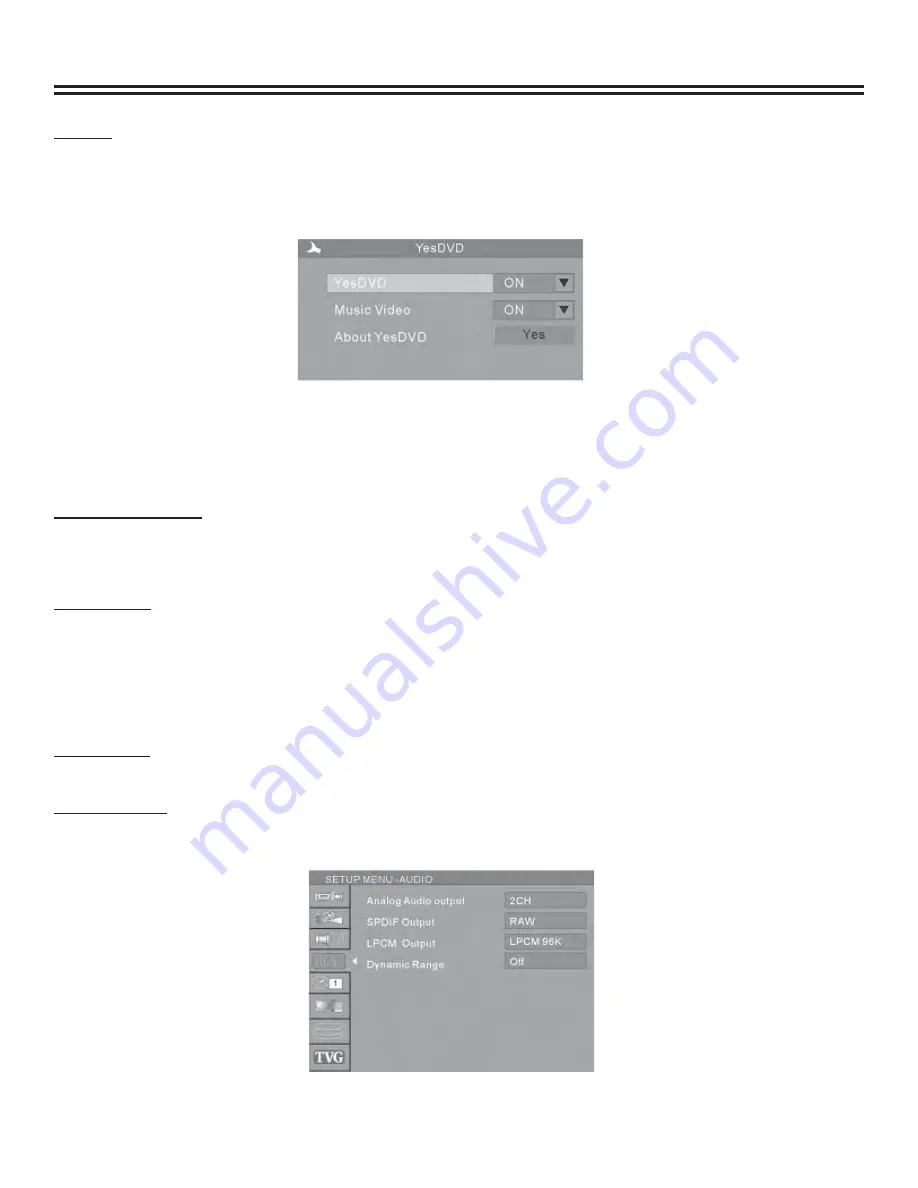
System Setup
14
YesDVD
1. In the General Settings menu, use the
▲
or
▼
button to move the cursor, select the “YesDVD” item and press the
“OK” button.
2. When you want to create a “YesDVD disc” select “ON”. If not, select the “OFF”.
•
If you want to know more about creating a YesDVD, see the “Creating a YesDVD” section of this manual.
SETUP MENU-AUDIO
1. Enter the System Setup control menu.
2. Use
the
▲
or
▼
button to select the “AUDIO” item.
3. Press the “OK” button to enter the Play Setting mode.
Analog Audio output
The unit can set the analog audio output at 2-CH or 5.1-CH. The output of 2-CH comes from L and R channels.
1. Enter the play settings menu, use the
▲
or
▼
button to select “SPDIF Output” item, and press the “OK” button.
2. Use
the
▲
or
▼
button to select 2-CH or 5.1-CH, and press the “OK” button to confi rm.
SPDIF Output
This unit has a digital audio output. You can enjoy music of better quality through an amplifi er with a digital audio decoder.
1. Enter the play settings menu, use the
▲
or
▼
button to select “SPDIF Output” item, and press the “OK” button to
drop down a menu.
2. Use the arrow buttons to select a proper value (RAW, LPCM), and press the “OK” button.
3. Press the “RETURN” button to return to the upper level menu and set up other items.
LPCM Output
The unit can set the LPCM96K and LPCM48K difference Audio Sampling frequency.
Dynamic Range
The unit can set the “full
→
3/ 4
→
1/ 2
→
1/ 4
→
off” value. You can select different value to compress Audio output range.
You can feel the difference of Audio output effect under different values.















































