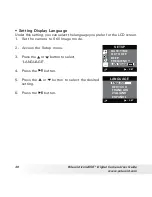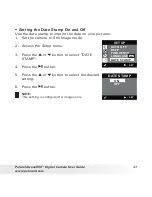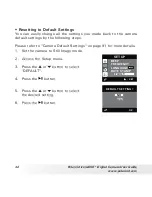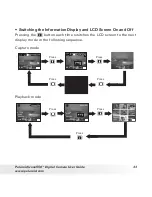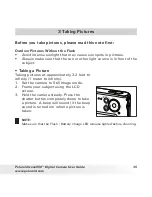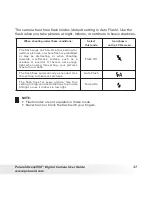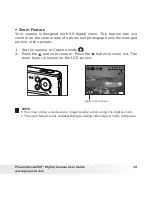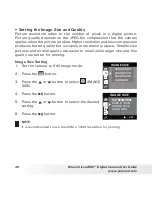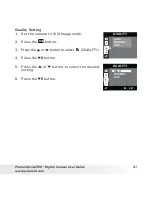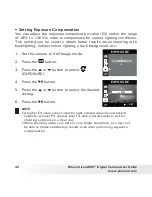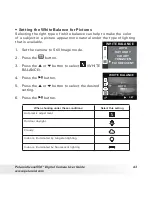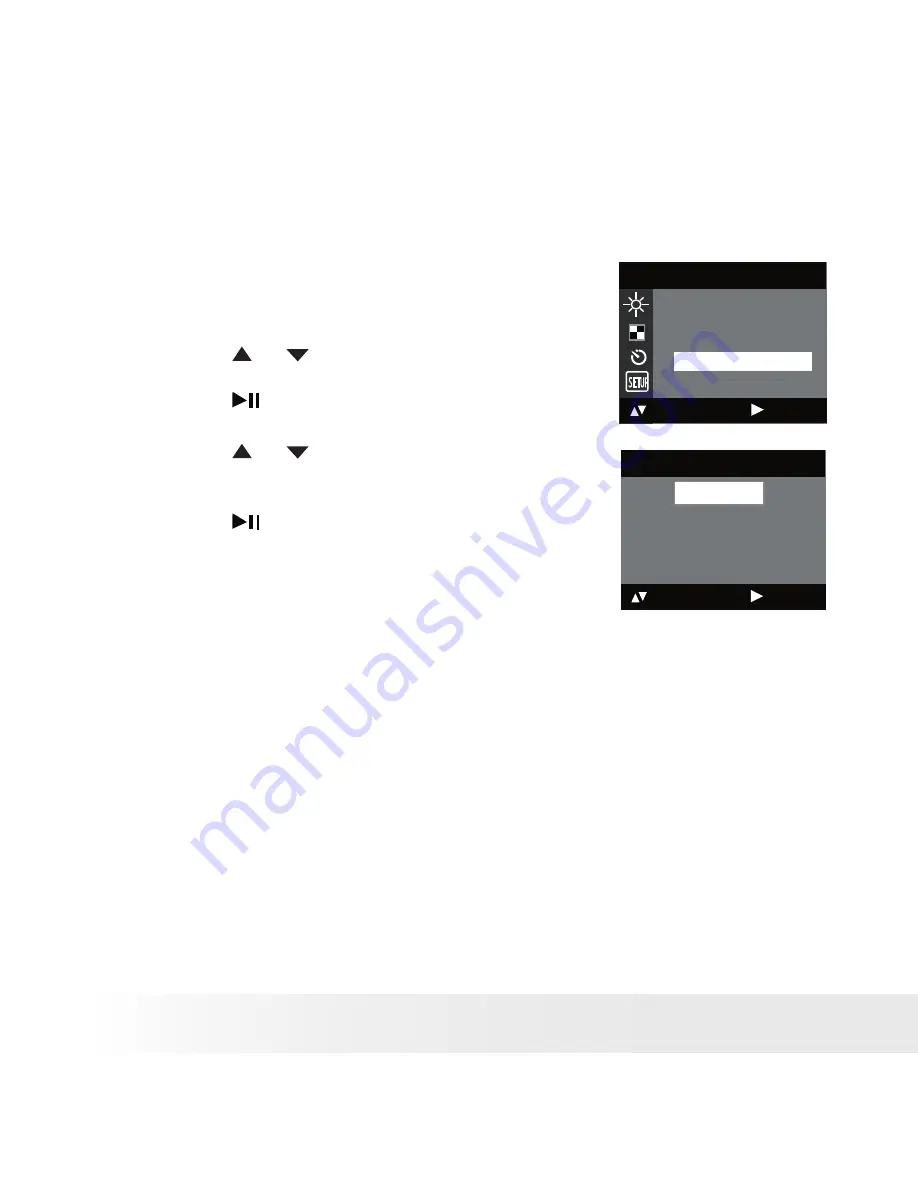
28
Polaroid izone550™ Digital Camera User Guide
www.polaroid.com
29
Polaroid izone550™ Digital Camera User Guide
www.polaroid.com
• Setting the Beep Sound On/Off
You can turn the beep sound on and off. When the beep sound is turned
on, the camera will beep when you press the buttons.
1. Set the camera to Still Image mode.
2. Access the Setup menu.
SETUP
SETUP
FORMAT
DATE/TIME
AUTO OFF
BEEP
FREQUENCY
: SET
3. Press the or button to select “BEEP”.
4. Press the
button.
5. Press the or button to select the desired
setting.
6. Press the
button.
BEEP
ON
OFF
: SET