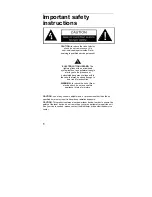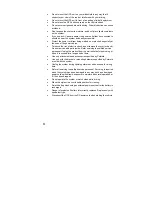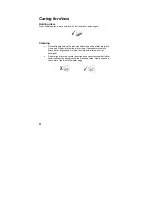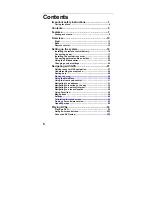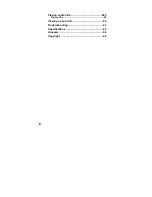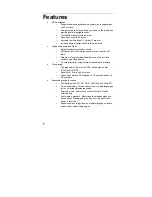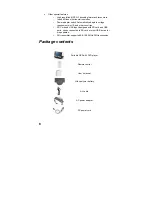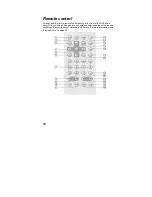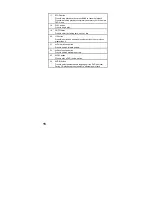Reviews:
No comments
Related manuals for MGM-0550

e300 Series
Brand: Acer Pages: 2

p600 Series
Brand: Acer Pages: 44

p600 Series
Brand: Acer Pages: 44

C120
Brand: Raymarine Pages: 54

C120
Brand: Raymarine Pages: 54

Premium
Brand: E-LOSTBAG Pages: 32

3700
Brand: Garmin Pages: 12

H02
Brand: YuLongDa Pages: 13

GA100
Brand: Queclink Pages: 10

1200
Brand: Garmin Pages: 8

MS500
Brand: Navitel Pages: 32

3
Brand: YELLOWBRICK Pages: 2

3000 Series
Brand: Garmin Pages: 2

2100
Brand: Navigon Pages: 2

F-Series
Brand: Navman Pages: 24

GPS
Brand: Sailbrain Pages: 35

GPS
Brand: Navig8r Pages: 78

WisBlock Kit 3
Brand: RAK Pages: 6