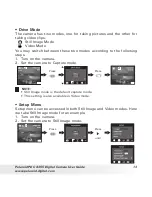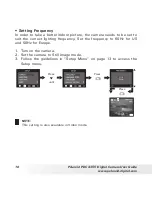6
Polaroid PDC 4355 Digital Camera User Guide
www.polaroid-digital.com
7
Polaroid PDC 4355 Digital Camera User Guide
www.polaroid-digital.com
1 Getting Started
Thank you for selecting the Polaroid PDC 4355 digital camera. Designed
with a powerful 4.2 mega pixel CCD sensor and a bright color 1.5 inch
color LCD for preview and review, the PDC 4355 is the perfect camera
for the photographer looking for point & shoot simplicity and sound
optical performance.
Other important information about the PDC 4355 digital camera that
you may find interesting is:
•
A high quality glass lens system for sharp image shooting from
3.9 inches to infinity with 12 zoom positions
•
Selectable image size and quality settings for emailing and
printing
•
Auto focus, macro mode, 3X optical zoom and manual mode
•
Built-in flash with four modes (off, on, red-eye reduction and
auto)
•
Everything in the box necessary to take pictures in minutes!