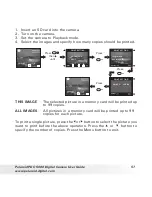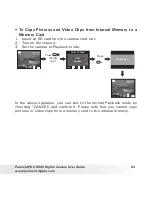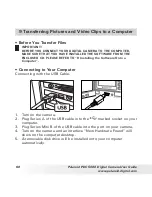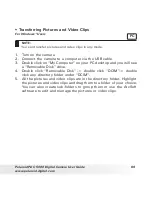54
Polaroid PDC 5080 Digital Camera User Guide
www.polaroid-digital.com
55
Polaroid PDC 5080 Digital Camera User Guide
www.polaroid-digital.com
3. Press the OK button to select the print settings.
01
1
ON
DEFAULT
NO. OF COPY
SELECT
x
Number of Copies
Print Layout
File Name On/Off
Date Stamp On/Off
SIZE
SELECT
4 x 6
DEFAULT
Paper Size
Print Effect
Select a setting item using the up or down button and select setting
contents using the or button.
NOTE:
“PRINTER SETTING NOT SUPPORTED” may appear
on the LCD screen after selecting a particular setting.
The camera’s print settings are not supported by
the printer. In this case, select “DEFAULT” for this
particular setting, or visit
http://www.polaroid-digital.com for possible solutions.
PRINTER SETTING
NOT SUPPORTED
Specifying the Number of Copies
1. Press the or button to specify the
number of copies (from 1 to 99) you want to
print for the selected image or all images.
2. Press the OK button to start printing.
NOTE:
“01” is the default setting.
01
1
ON
DEFAULT
NO. OF COPY
SELECT
x
Selecting Print Layout
1. Press the or button to specify the
number of printed images on a page.
2. Press the OK button to start printing.
N-UP LAYOUT
SELECT
x
01
1
ON
DEFAULT