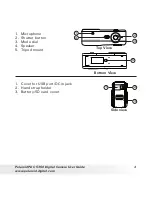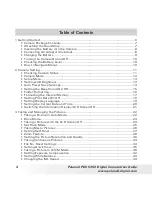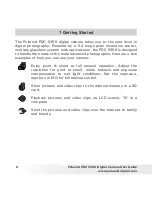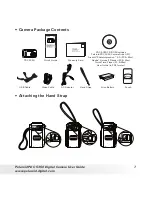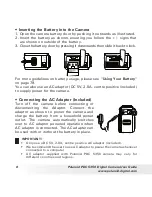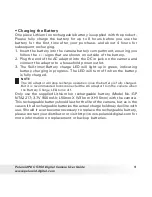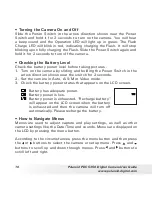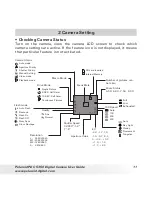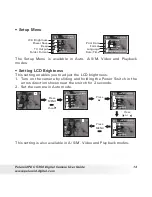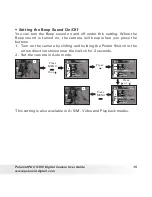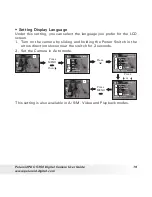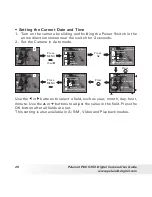6
Polaroid PDC 5350 Digital Camera User Guide
www.polaroid-digital.com
7
Polaroid PDC 5350 Digital Camera User Guide
www.polaroid-digital.com
1 Getting Started
The Polaroid PDC 5350 digital camera takes you to the next level in
digital photography. Powered by a 5.2 mega pixel resolution sensor,
multiple glass lens system with optical zoom, the PDC 5350 is designed
to handle the needs of the more advanced photographer. Here are a few
examples of how you can use your camera:
Enjoy point & shoot or full manual operation. Adjust the
resolution for print or email, white balance and exposure
compensation to suit light conditions. Set the exposure,
aperture or ISO for full manual control.
Store pictures and video clips to the internal memory or a SD
card.
Playback pictures and video clips on LCD screen, TV or a
computer.
Send the pictures and video clips over the Internet to family
and friends.
Summary of Contents for PDC 5350
Page 81: ...UK 0604 Part No OM3238UK002 ...