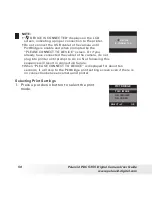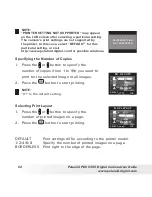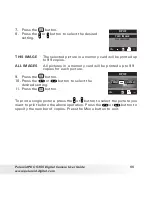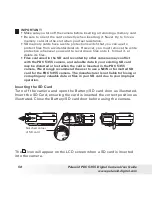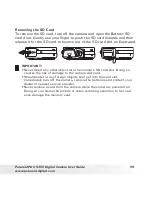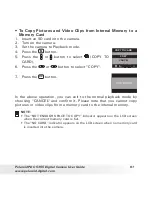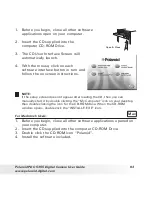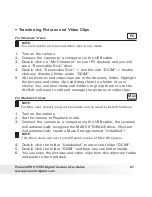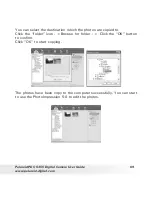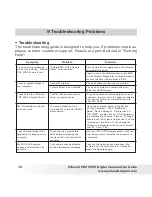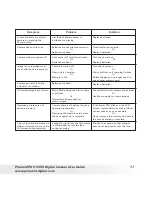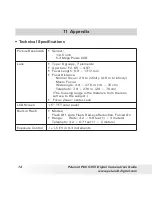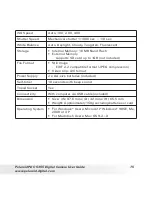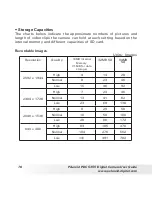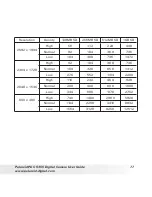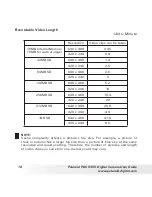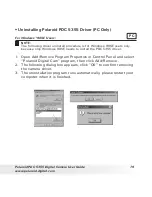64
Polaroid PDC 5355 Digital Camera User Guide
www.polaroid-digital.com
65
Polaroid PDC 5355 Digital Camera User Guide
www.polaroid-digital.com
• Software Included with Your Camera
PDC 5355 Camera Driver
Plug & Play removable disk
Easy to use, just plug the camera to a computer and use it as a
removable disk. Use the ArcSoft® PhotoImpression™ 5.0 to edit and
print the Pictures.
ArcSoft PhotoImpression™ 5.0
Picture Editing Software
ArcSoft PhotoImpression™ is an easy to use image-editing program.
This program enables users to upload still image and movie clips stored
in your camera. You could also edit and retouch your photos, then add
special effects or place them in cards, calendars, frames and fantasy
templates. ArcSoft PhotoImpression™ also includes a wide variety of
printing options.
Adobe® Acrobat® Reader
.PDF File Reading Software
Adobe® Acrobat® Reader lets you view and print Adobe Portable
Document format (PDF) files on all major computer platforms, as well
as fill in and submit Adobe PDF forms online.