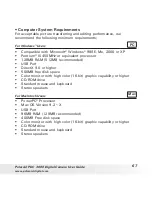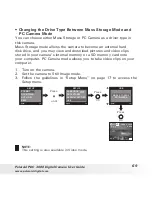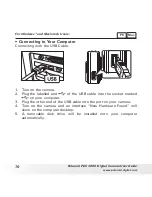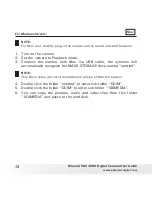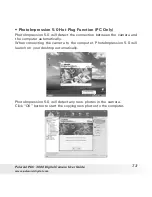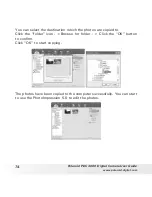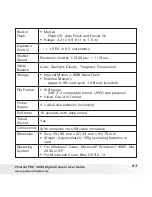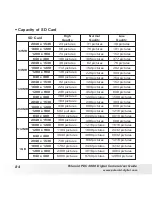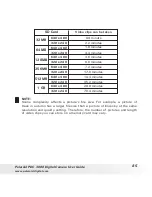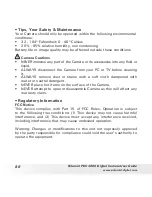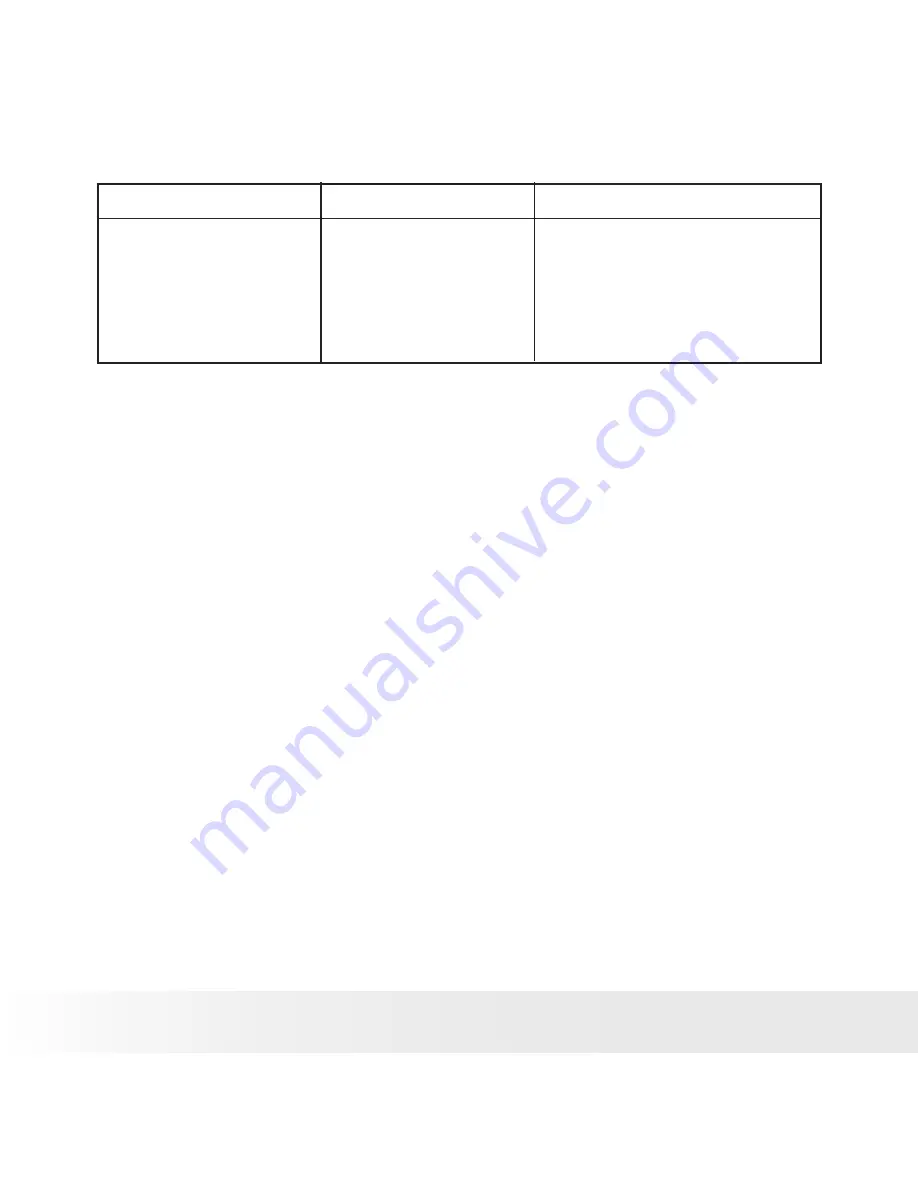
80
Polaroid PDC 3080 Digital Camera User Guide
www.polaroid-digital.com
81
Polaroid PDC 3080 Digital Camera User Guide
www.polaroid-digital.com
When connect the camera
to the PC in Capture
mode, Windows prompt to
insert system disk.
PDC 3080 driver
installation has not
completed.
Insert the Windows CD or PDC
3080 driver CD. If PDC 3080
driver CD is inserted, please set
the path to “CDRom drive\
software\Driver\ Sysfile”. And
continue the installation.
Symptom
Problem
Solution
Please also refer to the help files & User Guide that accompany the
enclosed applications. For further information and support, please visit
our website: http://www.polaroid-digital.com.