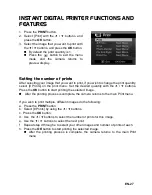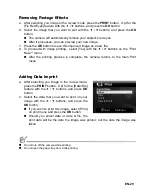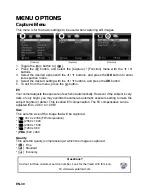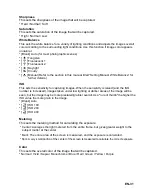EN-18
CAPTURE MODE
Capturing Images
Your camera is equipped with a 3.0" full color TFT LCD display to help you compose
images, playback recorded images/video clips or adjust menu settings.
1. Press the button to turn the power on.
2. Toggle the
button to [
].
Set the focus switch to [
O
] if you want to capture a close-up image (0.6 to
1.45m: 2 to 5 feet).
Toggle the
a
button to select the appropriate flash mode setting. If flash mode is
set to
_
, this “Pre-flash” mode allows you to brighten the subject prior to taking
the final picture and firing the flash.
3. Compose your image in the LCD display.
Pressing the
T
button zooms in on the subject, and enlarges the subject on the
LCD display.
Pressing the
W
button provides a wider angle image.
4. To take a picture press the shutter button.
P
Questions?
Call our toll-free customer service number. Look for the insert with this icon:
Or visit www.polaroid.com.
Summary of Contents for PoGo CZA-05300B
Page 1: ......