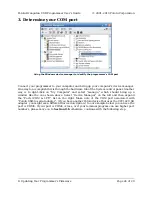2. Enter the programmer’s firmware update mode
When you connect your programmer to your computer via the USB cable, you should see
both the red and green status LEDs light for approximately five seconds. During this time,
the programmer is waiting for the proper input sequence that will put it into firmware
update mode. The procedure for entering firmware update mode is as follows:
• Bring up the Tera Term serial port setup dialog as described in part 1 above, but do
not connect yet.
• Plug your programmer into your computer via the USB cable and wait for the green
USB
status LED to light. It usually takes around 0.5 s for the USB connection to be
established.
•
Once the green USB status LED is lit and while both red and green programmer
status LEDs are still lit, click
OK
in the Tera Term serial port setup dialog to establish
a connection and type
fwbootload
. This string must be in all lowercase. With every
successfully entered letter, the 5-second timer resets, so the biggest difficulty is typing
that first “f” before the first 5-second period expires and the two status LEDs turn off.
As you type the string, you will see the uppercase version of the letters you type
echoed back, so as you type “fwbootload”, you will see “FWBOOTLOAD”. If you enter
a letter incorrectly, a ”?” will be echoed back to you and both status LEDs will turn off
immediately. If this happens you will need to disconnect from Tera Term, unplug your
programmer, and repeat the process again.
If you enter the string successfully, you will see the bootloader version number echoed
back to you (probably “1.2”). Note that this bootloader version number is not the same
as the the programmer’s firmware version number. This version number is the version of
the small piece of code (called a “bootloader”) that is reprogramming the programmer’s
flash.
•
At this point you can type
x
to exit firmware upgrade mode or
s
to load the new
firmware. If you type
s
, there will be a brief delay as the current firmware is erased,
after which you will see
S
echoed back. Now the programmer is waiting for you to
upload a binary data file containing the new firmware. This data file should have a
.pgm
extension.
Pololu Orangutan USB Programmer User's Guide
© 2001–2010 Pololu Corporation
8. Updating Your Programmer's Firmware
Page 28 of 29