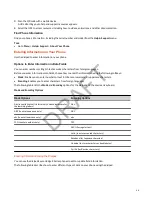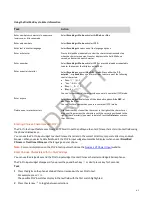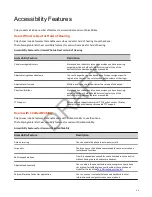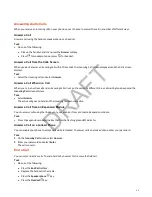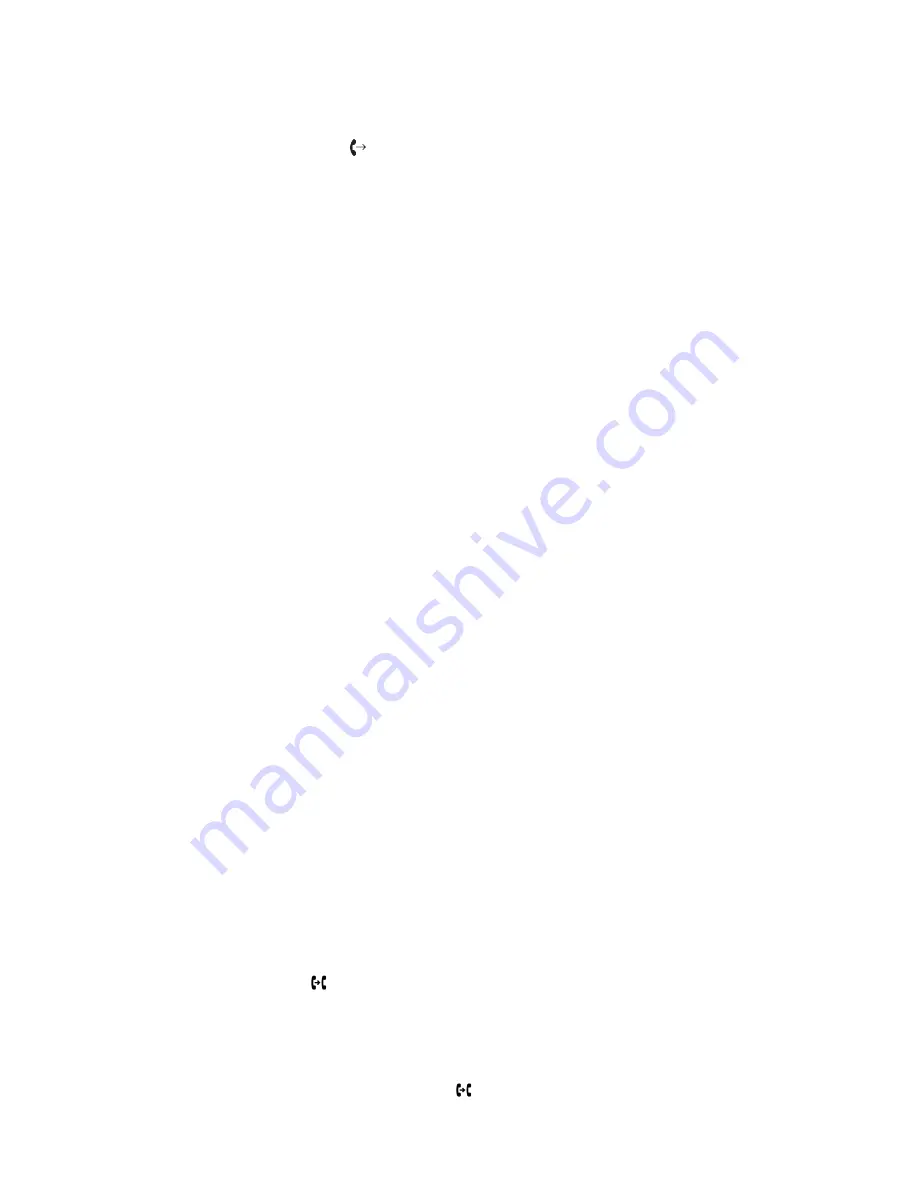
The forwarding number or name of the contact you chose scrolls in the status bar. When you select Always as your
forwarding option, the Forwarding icon displays on the line.
Disable Call Forwarding
Disable call forwarding when you no longer want to forward your calls.
Task
1 Select Forward or go to Settings > Features > Forward.
2 If your phone has multiple lines, select a line.
3 From the Forwarding Type Select screen, select your forwarding type, and select Disable.
Divert Calls to a Contact
You can divert all incoming calls from a particular contact to another contact.
Task
1 Select Directories > Contact Directory.
2 From the Contact Directory, select a contact.
3 On the Contact Information screen, select Edit.
4 From the Edit Contact screen, select Divert Contact, and enter a contact's number.
5 Select Auto Divert > Enabled.
6 Select Save.
Transferring Calls
Transfer active or held calls to another contact.
Use one using the following transfer types:
• Blind transfer: Transfers the call directly to another line without speaking with the other party first.
• Consultative transfer: Enables you to speak with the other party before completing the transfer.
Choose a Default Transfer Type
Your phone is preconfigured to use consultative as the transfer type, but you can choose the default transfer type to use
for all calls on your phone.
Task
1 Go to Menu > Settings > Basic > Preferences.
2 Select Default Transfer Type and choose one of the following:
• Consultative
• Blind
Transfer a Call
Transfer a call to another contact and choose the transfer type you want to use for the call.
Task
1 Press the Transfer softkey or the key.
2 If preferred, change the transfer type. For example, if the default transfer type is Blind, then you can select
Consultative.
3 Dial a number or choose a contact from the Recent Calls list or a directory.
If the transfer type is set to Blind, the call is transferred immediately.
4 If the transfer type is set to Consultative, select Transfer after speaking with your contact.
52
DRAFT