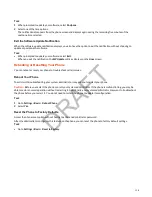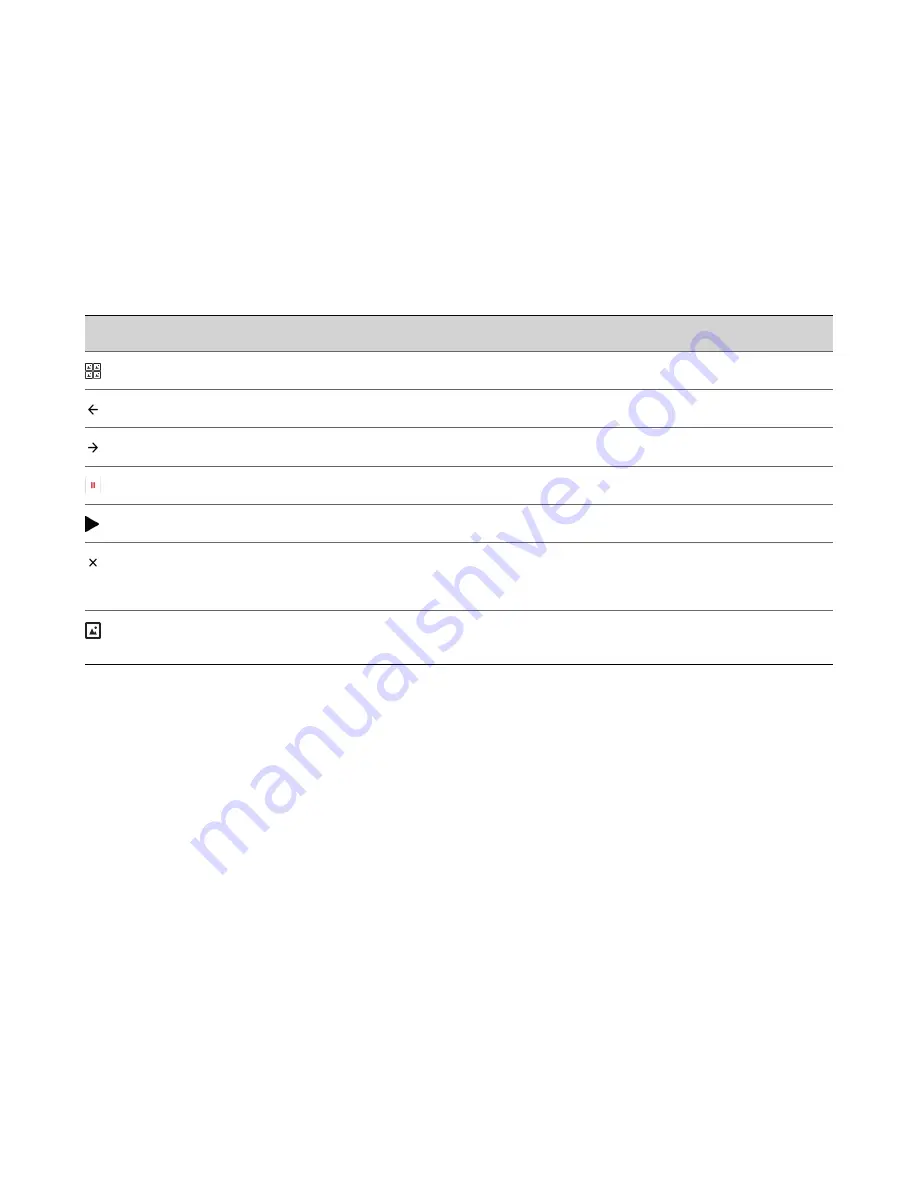
1 Attach the USB flash drive that contains your photos to the phone.
Note:
If your phone doesn't detect the USB flash drive when you attach it to your phone, the USB port on your phone
may be disabled. Contact your system administrator.
2 Select Settings > Features > Removable Storage Media > Picture Frame.
Picture Frame Options
Use the icons in the following table to perform actions in the Picture Frame.
Picture Frame Icons
Icon
Label
Action
Thumbnail
View thumbnails of your pictures.
Back
View the previous picture.
Forward
View the next picture.
Pause
Pause and display the current picture only.
Start
Starts the display of pictures one-by-one again.
Stop
Stop displaying the pictures. The pictures don’t display again until
you access the Picture Frame feature (unless you have a screen
saver enabled).
Background Image
Set the picture that currently displays as the background picture
for your phone.
Screen Savers
Enable a screen saver that can either show default pictures stored on your phone or pictures stored on a USB flash drive.
You can stop a screen saver at any time by touching the screen. After your phone is idle for the specified period of time, the
screen saver starts again.
Ask your system administrator if this feature is available on your phone.
Enable Screen Saver
When you enable the screen saver, you can choose to have your phone display default photos stored on the phone or
photos stored on a connected USB flash drive.
The screen saver automatically starts when your phone is idle for a specified amount of time. You can stop the screen saver
at any time by touching the screen.
Task
1 Go to Settings > Basic > Preferences.
2 Select Screen Saver > Screen Saver screen and select Enabled.
3 Select Wait Time and enter the number of minutes the phone should wait before displaying the screen saver after no
activity.
Enter a time between 1 and 9999 minutes. The default is 15 minutes.
4 Select Type and select either Default or Idle Browser.
5 Select Save.
115
DRAFT