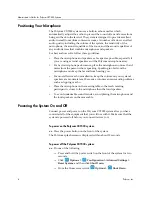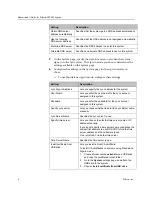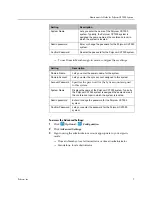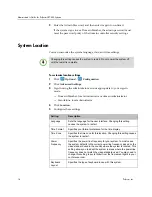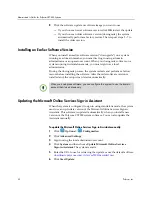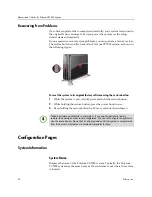Administrator’s Guide for Polycom CX7000 Systems
18
Polycom, Inc.
6
By default, the system trusts the public CA. If you want the system to use
a private Certificate Authority (CA), ensure that the required root
certificates and any required subordinate certificates are installed.
To install CA certificates on systems using Standalone Sign-in mode:
1
Create a folder named
certchain
on a USB drive, and copy the certificates
to that folder.
2
Go to the System settings page, and attach the USB drive to the system.
3
Choose
Install certificate from USB
drive.
Configuring Exchange Server Settings
By default, the system is configured to use the system’s Exchange account to
retrieve the meeting list shown on the calendar. However, you can configure
the system to retrieve the meeting list using a different Exchange account by
specifying an email address.
Lync Server Name
Specifies the Lync server to use.
Specify time server
Lets you choose to enter the time server name
manually.
If you do not specify a time server, the system first
attempts to use DNS SRV to find the time server
address and, then attempts to use
time.windows.com
as the time server.
Time Server Name
Specifies the time server to use.
System Name
Displays the name of the Polycom CX7000 system.
Typically, the Polycom CX7000 system is assigned the
same name as the conference room in which the
system is located.
Admin password
Enter or change the password for the Polycom CX7000
system.
Confirm Password
Reenter the password for the Polycom CX7000 system.
Setting
Description
When the system is configured in this way, its presence is controlled by its Lync
account instead of by the meeting list.
•
The system’s status changes to “In a call” when a call connects.
•
The status does not change to “In a meeting” when the meeting list shows that
a meeting starts.