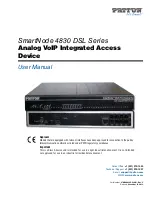Configuration and Management Interfaces
Polycom, Inc.
11
Procedure
1
Select the
System Management – Device Update
menu on the side panel of the web page.
2
Click the
Browse
button in the
Firmware Update
section of the page. In a file browser window,
select the prompt file.
3
Click the
Update
button to start the upgrade process.
Backup Configuration
You can backup and store the current configuration of the device as a file in XML format at a specified
location. The default name of the file is
backup
xxxxxxxxxxxx
.xml
, where the
xxxxxxxxxxxxx
x
represents the MAC address of unit.
Procedure
1
In the Web UI, go to
System Management > Device Update
.
2
Choose backup options. Refer to the table for more information on backup options.
3
Select
Backup
to start the process.
4
When prompted, save the.xml file.
Restore Configuration
When restoring the configuration to a previous backup copy, you need to specify the backup file you want
to restore to.
All the existing prompts in the device are removed first when applying the backup file. This process
cannot be undone.
Different web browsers might handle this differently. If the operation is blocked due to the security
setting of the web browser, you should change the security setting temporarily to allow this
operation to complete.
Backup Options
Option
Description
Default Setting
Incl. Running Status
If checked, the values of all status parameters are included in backup
file. Otherwise, status parameters are excluded from the backup.
No
Incl. Default Value
If checked, the default values of parameters are included in the backup
file. Otherwise, default values are excluded from the backup.
No
Use OBi Version
If not checked, the backup file uses XML tags that are compliant with
TR-104 standard. Otherwise, the backup file is stored in an OBi
proprietary format where the XML tags aren’t compliant with TR-104,
but the file size is smaller and the file is more readable.
No