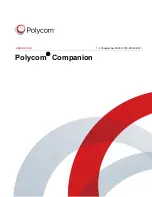3.
Select
Update from Local File
and choose the software build you want to use.
The Polycom Companion application updates the Studio USB device to the version that you
select.
Studio User Settings
You can configure camera and audio settings, control the camera, and pair your device to the Poly Studio
USB device through Polycom Companion.
Caution:
Don’t unplug the USB cable or power cable of the Poly Studio USB device while changing the
its settings on the Polycom Companion. This may cause unexpected errors.
Control the Device Camera
You can enable speaker tracking and control the camera on the Studio USB device through Polycom
Companion.
Procedure
1.
Connect the Studio USB device to your computer, then select the Poly Studio tile from your
Polycom Companion.
2.
Go to
User Settings
>
Camera Control
.
3.
Control the Studio USB device through the following functions:
Button Name
Description
Zoom In or Out
Adjusts camera zoom in or out when the
Tracking
Mode
is off.
Adjust Camera Directions
Adjusts the direction of camera when the
Tracking
Mode
is off.
Preset 1 or 2
▪
Select a preset card, and select
Save
to save a
camera setting.
▪
Select a preset card, and select
Select
to load
a camera setting.
Configure Advanced Camera Settings
You can improve the video quality of the Poly Studio USB device by configuring advanced camera
settings.
Room lighting can affect video quality. If the room is too bright or too dark for camera tracking to work
properly, you can improve the video quality by adjusting certain settings in Polycom Companion.
Procedure
1.
Connect the Poly Studio USB device to your computer, then select the Poly Studio tile from your
Polycom Companion.
2.
Go to
User Settings
>
Camera Control
.
3.
Select
Advanced Camera Settings
.
4.
Configure the following camera settings:
Managing the Studio USB Device
11