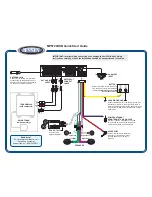3.
Select
Create
.
4.
Configure the following settings on the
Create Signing Request
page:
Field
Description
Country
Specifies the country where your organization is
located.
Note:
For EagleEye Cube USB, input a two-
character country code following
.
State or Province
Specifies the state or province where your
organization is located. Default is blank. Maximum
characters: 128.
City or Locality
Specifies the city where your organization is
located. Default is blank. Maximum characters:
128.
Organization
Specifies your organization name.
Organizational Unit
Specifies the unit of business defined by your
organization. Default is blank. Maximum
characters: 64.
Common Name
Specifies the name that the system assigns to the
CSR.
Use the following guidelines when configuring the
Common Name
:
▪
For systems registered in DNS, use the FQDN
of the system.
▪
For systems not registered in DNS, use the IP
address of the system. Default is blank.
Maximum characters: 64; truncated if
necessary.
5.
Select
Create
.
The system displays a message indicating that you created the CSR.
6.
Select
Download
to download the CSR.
You must send the CSR to your CA for signature. Normally, you log into the website of your CA and paste
your CSR content into a form to submit it.
Install a Certificate
After a CA signs your certificate, you can install it on the Studio USB device.
You can install one certificate for each certificate type. If the system has an existing certificate for your
certificate type, installing a new one overwrites it.
Note:
A factory reset or factory restore deletes all installed certificates.
Managing the Studio USB Device
22