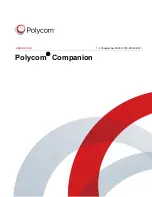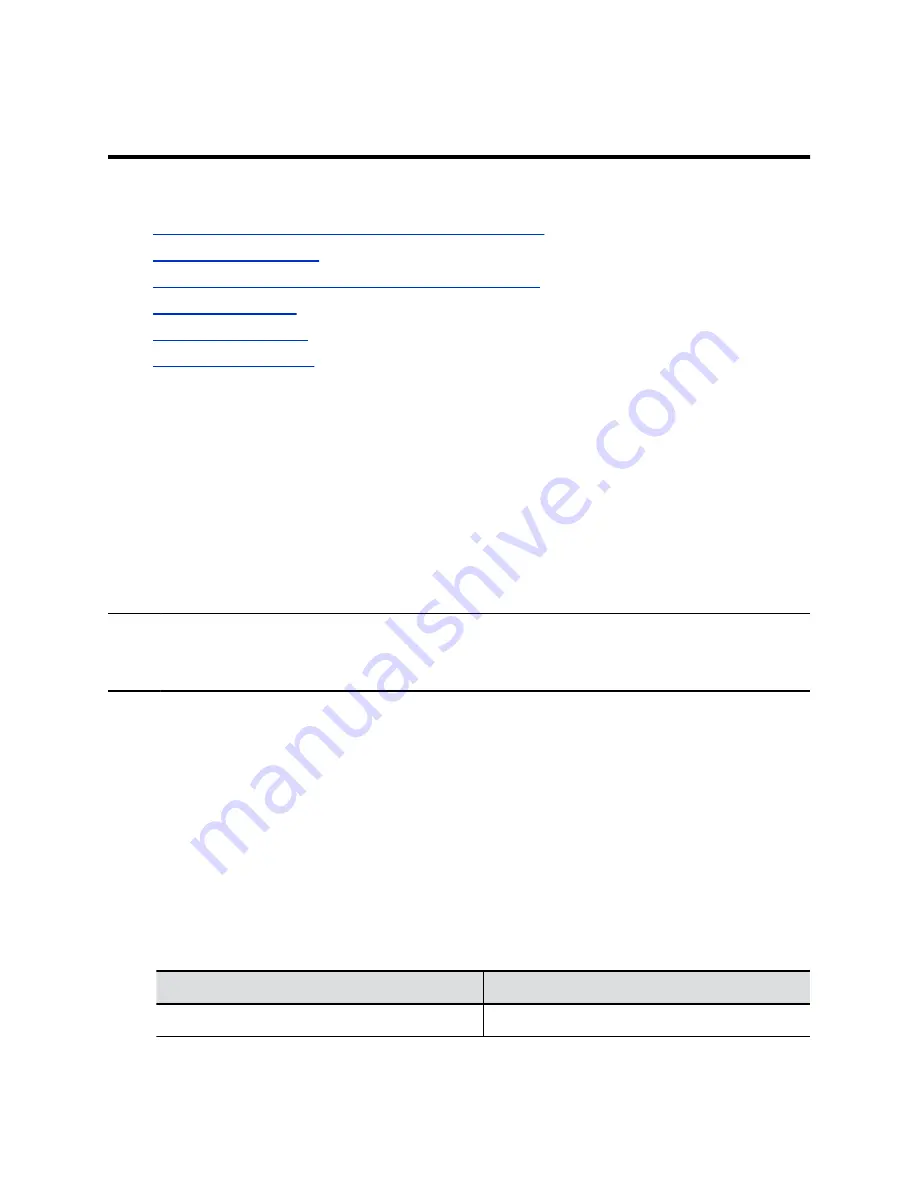
Managing the Studio USB Device
Topics:
▪
Initialize the Studio USB Device Using the Setup Wizard
▪
▪
Update the Studio USB Device and the Remote Control
▪
▪
▪
You can use Polycom Companion to show basic information, update the firmware, and configure the user
and admin settings for the Studio USB device.
Initialize the Studio USB Device Using the Setup
Wizard
When you start up the Studio USB device for the first time, or after you factory reset the system, the setup
wizard leads you through the minimum configuration steps.
Ask your network administrator for the provisioning server used in your deployment before you choose
the
Server Type
.
Note:
If you select
Auto
provisioning mode, make sure that you already have the provisioning server
address, user name, and password in your DHCP option 66 or 150. For example,
https://
username:password@company.com
.
Procedure
1.
Connect the Studio USB device to your computer, then select the Poly Studio tile from your
Polycom Companion.
2.
Enter the admin password in the
Password
field (the default password is
Polycom12#$
).
3.
Accept the
End User License Agreement
, and click
Sign In
.
4.
Change the default password:
▪ Select the
Simple Password
check box to enter a simple password.
▪ Enter a password that adheres to the on-screen requirements.
5.
Select
Confirm
.
6.
Select your country, and select
Next
.
7.
Optional: Change the device name, or select
Skip
.
8.
Optional: Configure Wi-Fi network settings, or select
Skip
to ignore the settings.
Option
Description
Wi-Fi Status
Selects
On
to enable the Wi-Fi function.
8