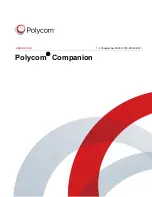Update the Studio USB Device and the Remote
Control
You can use the Polycom Companion application to update the firmware of the Studio USB device and
the remote control.
After the Studio USB device connects to your computer, the application checks for a new software version
from the server automatically. If the app detects a new version, the app displays a red dot on the
Firmware Update
tab as a reminder.
Note:
Make sure your computer doesn’t enter sleep mode during the firmware update. Otherwise, the
update may fail.
Procedure
1.
Connect the Studio USB device to your computer, then select the Poly Studio tile from your
Polycom Companion.
2.
Click the
Firmware Update
tab.
The application shows the current version and new version.
3.
Click
Update
to update a Poly Studio USB device or a remote control in active mode.
Note:
If the remote control is in sleep mode, you can press any button to wake up the remote
control.
4.
Enter the admin password to start the update (the default password is
Polycom12#$
).
Note:
Do not disconnect the Studio USB device while installing the update. If it disconnects
unexpectedly, you must finish the update immediately after reconnecting it.
Application shows the new version number and
Up-to-Date
after the update installs.
Update the Studio Firmware from Your Local PC
You can update the firmware from your local PC to load beta firmware or if you have a problem with the
automatic firmware update.
For beta firmware, download the beta firmware to your local PC. The link to the beta firmware is on the
beta software download page.
Note:
If you download the firmware package using Internet Explorer, you may need to change the file
extension from
.zip
to
.dfu
.
Note the following about manual firmware updates:
▪ Use the automatic firmware update whenever possible.
▪ You can’t update the firmware while the Studio USB device is streaming video or audio.
Procedure
1.
Connect the Studio USB device to your computer, then select the Poly Studio tile in Polycom
Companion.
2.
Select the
Firmware Update
tab.
Managing the Studio USB Device
10