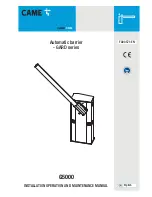EagleEye Cube Admin Settings
You can configure settings for your EagleEye Cube USB device, restart or factory reset the device, and
import or export configuration files through the
Admin Settings
menu.
Log In to EagleEye Cube Admin Settings
You must enter the admin password to log in to the
Admin Settings
menu.
Procedure
1.
Connect the EagleEye Cube USB device to your computer, then select the Poly EagleEye Cube
tile in Polycom Companion.
2.
Select
Admin Settings
.
3.
Enter the admin password in the
Password
field (the default password is
Polycom12#$
).
4.
Select
Sign In
.
Change Your Password
Poly requires that you change your device’s password from the default for security reasons.
Procedure
1.
Connect the EagleEye Cube USB device to your computer, then select the Poly EagleEye Cube
tile in Polycom Companion.
2.
Go to
Admin Settings
>
Password Settings
.
3.
Enter your
Current Password
.
4.
Enter a new password in
New Password
and
Confirm Password
fields.
▪ Select the
Simple Password
check box to enter a simple password.
▪ Enter a password that adheres to the on-screen requirements.
5.
Select
Save
.
Configure General Settings
You can configure the device name and NTP (Network Time Protocol ) of the EagleEye Cube USB
device.
Procedure
1.
Connect the EagleEye Cube USB device to your computer, then select the Poly EagleEye Cube
tile in Polycom Companion.
2.
Go to
Admin Settings
>
General Settings
.
3.
Configure the following settings:
Parameter
Description
Device Name
Specifies the name of the EagleEye Cube USB
device.
Note:
See
Naming Rules
for the maximum
length and allowed characters.
Managing the EagleEye Cube USB Device
31