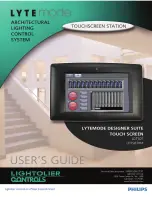Export a Configuration File to Your Local System
You can export the EagleEye Cube configuration file from Polycom Companion to your local system.
Procedure
1.
Connect the EagleEye Cube USB device to your computer, then select the Poly EagleEye Cube
tile in Polycom Companion.
2.
Go to
Admin Settings
>
Configuration
.
3.
Select
Export
and select a directory to save the configuration file to.
4.
Select
Save
.
Import a Configuration File
You can import a configuration file from your local system to the EagleEye Cube USB device.
Procedure
1.
Connect the EagleEye Cube USB device to your computer, then select the Poly EagleEye Cube
tile in Polycom Companion.
2.
Go to
Admin Settings
>
Configuration
.
3.
Select
Import
.
4.
Select the local configuration file you want to import.
5.
Select
OK
.
6.
Restart the EagleEye Cube USB device to make the change effective.
Configuring Miscellaneous Settings
You can configure EagleEye Cube USB device microphone, and stereo audio through Polycom
Companion.
Enable Windows 7 Compatible Mode
Enable
Windows 7 Compatible Mode
to get a better video conferencing experience while using the
EagleEye Cube USB device on a Windows 7 platform.
Procedure
1.
Connect the EagleEye Cube USB device to your computer, then select the Poly EagleEye Cube
tile in Polycom Companion.
2.
Go to
Admin Settings
>
Admin Settings
>
Miscellaneous
.
3.
Set
Compatible Mode
to
On
.
4.
Restart the EagleEye Cube USB device to make the change effective.
Enable Microphones to Transmit Audio
The EagleEye Cube USB device has two integrated microphones used to transmit audio. You can also
use them to Transmit audio.
The default value for this setting is
Off
. You must enable this setting to Transmit audio.
Procedure
1.
Connect the EagleEye Cube USB device to your computer, then select the Poly EagleEye Cube
tile in Polycom Companion.
2.
Go to
Admin Settings
>
Admin Settings
>
Miscellaneous
.
3.
Set
Enable Microphone
to
On
.
Managing the EagleEye Cube USB Device
39