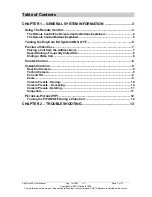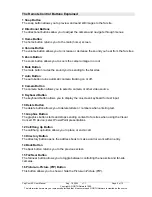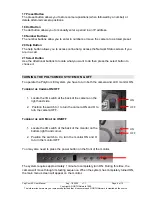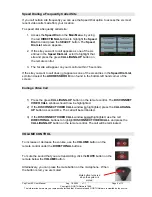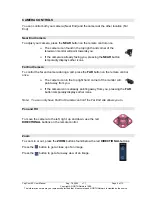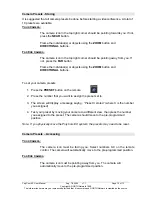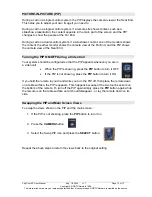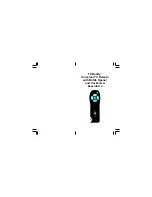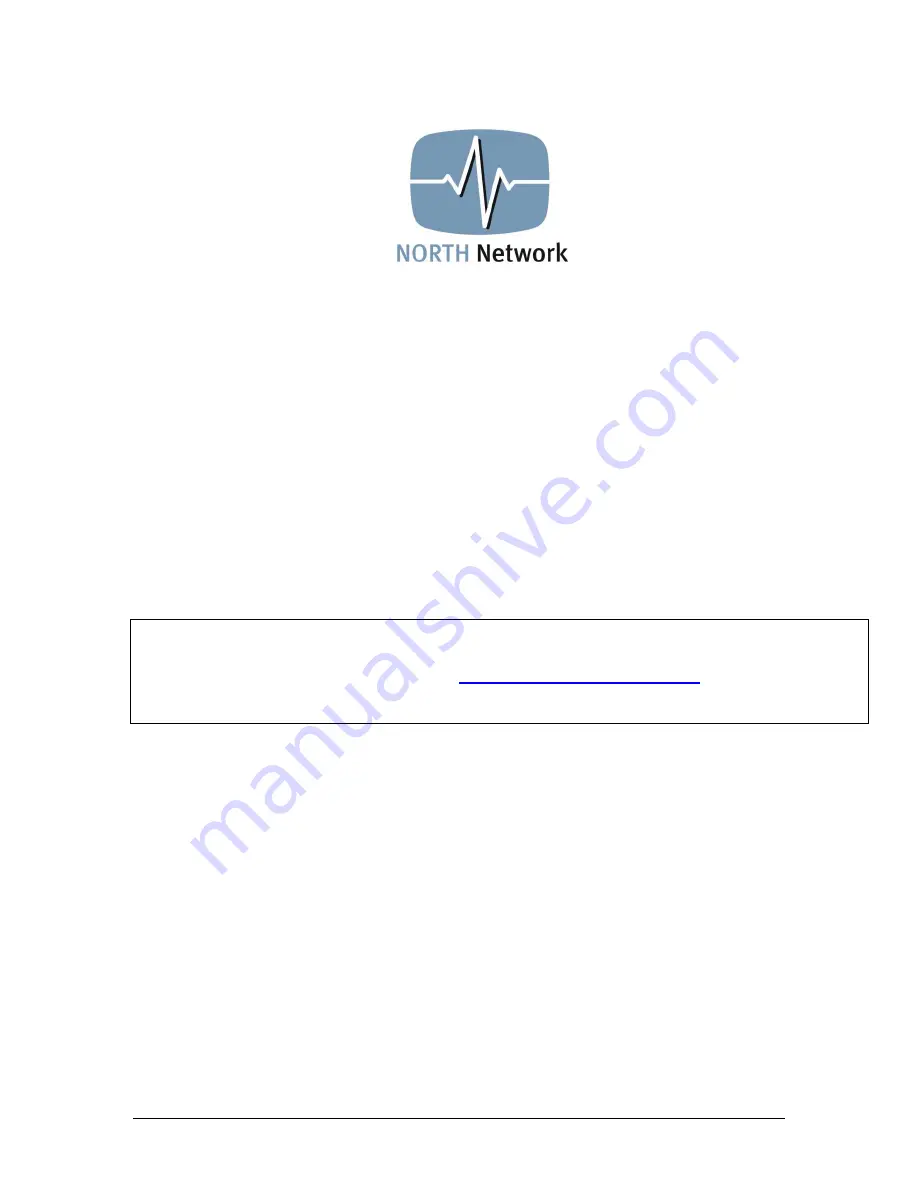
PolyCom EX User Manual
Aug. 18, 2004 v 1.1
Page 1 of 13
USER MANUAL
FOR THE
PolyCom EX System
Prepared by: M. Dreger
Edited by:
A. Nickoloff, Manager Service Development & Training
August 18, 2004 Version 1.1
If you require assistance, please contact the NORTH Network Support Centre at
1-866-480-2255 or
support@northnetwork.com
Copyright © NORTH Network 1998.
The information herein may be reproduced provided that it is accurate and NORTH Network is credited as the source.