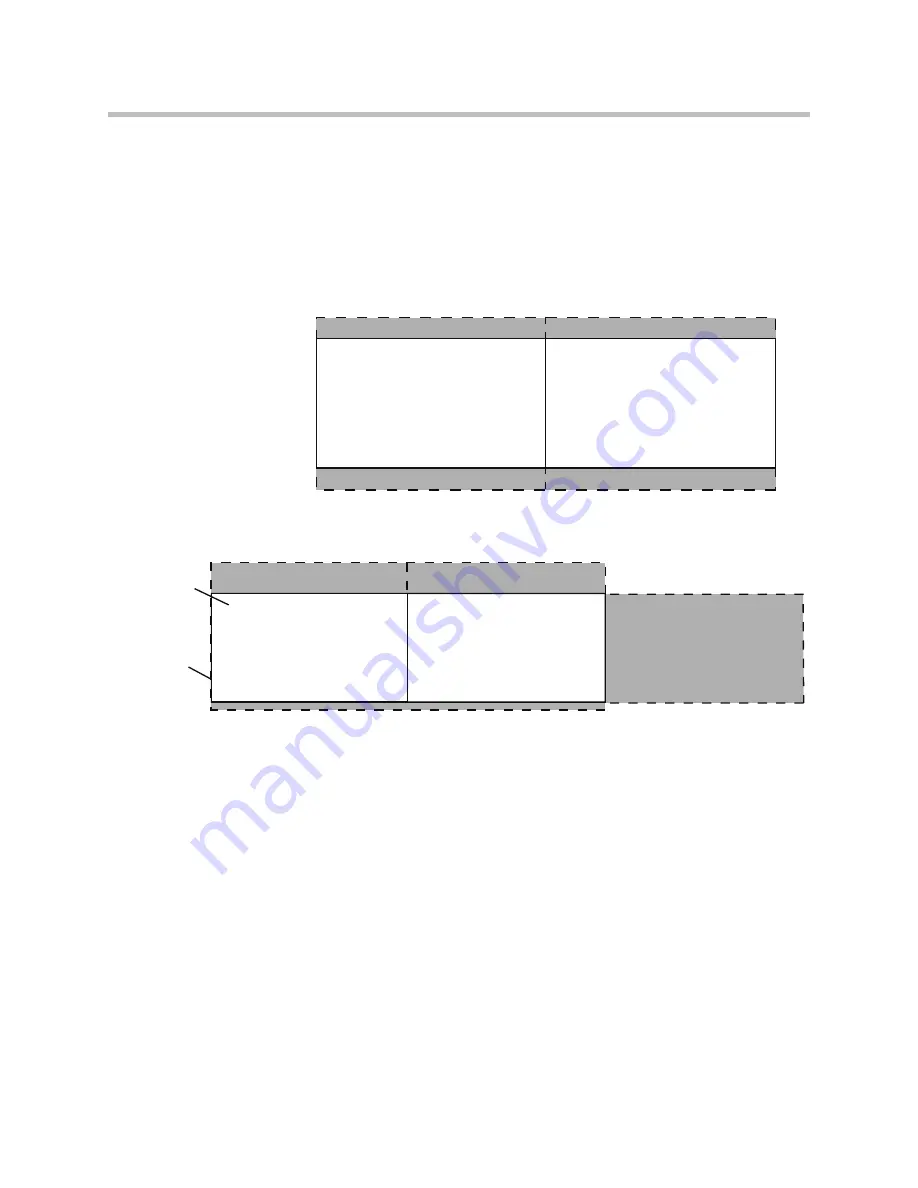
Viewing People and Content
3 - 3
Because different types of video conferencing systems use different aspect
ratios for their video images, the TPX HD 306M automatically adjusts the
video for your displays. Most systems use either 4:3 aspect ratio (such as the
RPX HD solutions) or 16:9 aspect ratio (such as the TPX HD 306M).
For example, if you call a Polycom TPX HD 306M room from an RPX HD 200
Series Suite, the image on the displays in the RPX HD Suite adjusts for the 16:9
TPX HD 306M room. Therefore, this is what you can expect to see on the
displays in the RPX HD Suite:
Likewise, in your TPX HD 306M room, the image automatically adjusts so you
see a real-size view of the people in the RPX HD Suite:
Viewing Content
If you want to show content (such as slides, spreadsheets, or other documents)
from your laptop during your telepresence conference, you can simply bring
the laptop into the TPX HD 306M room and share the content with the other
conference participants. Once your laptop is properly connected, the content
automatically appears on the tabletop content displays or on the auxiliary
content display (depending on how your room is equipped).
16:9
TPX HD 306M room
Right side of
Unused display area
Unused display area
Unused display area
Unused display area
16:9
TPX HD 306M room
Left side of
Area above people’s heads not shown
Area above people’s heads not shown
16:9 display
4:3 image
Half the people in the
RPX HD 200 Series room
Right display (not
used in a call with an
RPX HD 200 Series)
Half the people in the
RPX HD 200 Series room
Summary of Contents for TPX HD 306M
Page 1: ...April 2008 Edition 1725 27396 002 A Version 1 5 Polycom TPX HD 306M User Guide Version 1 5 ...
Page 4: ...Polycom TPX HD 306M User Guide iv ...
Page 6: ...Polycom TPX HD 306M User Guide vi ...
Page 16: ...Polycom TPX HD 306M User Guide 2 8 ...
Page 22: ...Polycom TPX HD 306M User Guide 3 6 ...
Page 28: ...Polycom TPX HD 306 User Guide 4 6 ...
Page 29: ......
Page 30: ......












































