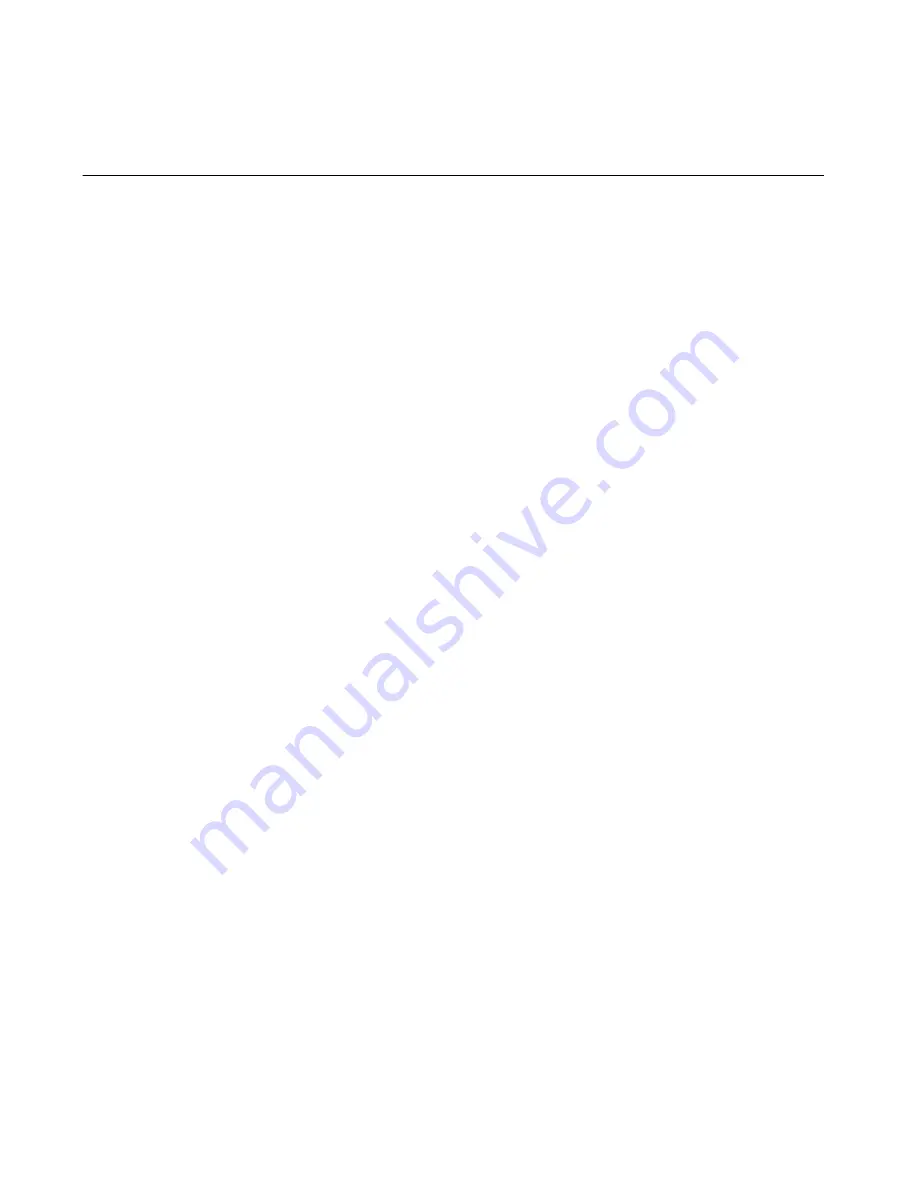
Glossary
ViewStation User Guide
218
www.polycom.com
DEF
Data Conferencing
Enables people in different locations to work
on the same document via networked
computers. Also referred to as collaborative
computing.
DCP
Polycom products equipped with an
interface that allows direct connection to
Lucent Definity PBX’s.
Note
This is only applicable to Definity PBXs
that can be populated with TN2224, TN2214
or TN2181.
DCP Network Interface Module
The Avaya DCP Module has the same
network capacity as a Polycom Quad BRI
network interface module. The chief
difference is that it connects to an Avaya
PBX rather than ISDN network interfaces.
DHCP
Dynamic Host Configuration Protocol. DHCP
servers permit multiple devices to share a
group of IP addresses, assigning one to a
specific device as needed.
Digital Line
A telephone line that carries signals in
discontinuous streams of on and off pulses.
The audio source must be coded into on and
off pulses, and decoded into an analog
signal at the far end destination.
PBX telephone systems and ISDN are
examples of systems that use digital
signaling. PBX and digital Centrex systems
use proprietary non-standard signaling,
forcing customers to purchase proprietary
phones.
Summary of Contents for VIEWSTATION
Page 1: ...ViewStation User Guide ViewStation User Guide November 2001 Edition 3725 10755 001 ...
Page 2: ......
Page 12: ...ViewStation User Guide xii www polycom com ...
Page 16: ...Preface How To Use This Guide ViewStation User Guide xvi www polycom com ...
Page 148: ...Chapter 3 Using the ViewStation ViewStation User Guide 132 www polycom com ...
Page 186: ...Chapter 4 Using the ViewStation with a PC ViewStation User Guide 170 www polycom com ...
Page 192: ...Chapter 5 System Information and Diagnostics ViewStation User Guide 176 www polycom com ...
Page 218: ...Appendix C V 35 Technical Information ViewStation User Guide 202 www polycom com ...
Page 226: ...Appendix D ISDN Information ViewStation User Guide 210 www polycom com ...
Page 230: ...Chapter E Optional Equipment Configuration ViewStation User Guide 214 www polycom com ...
















































