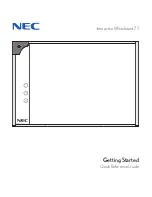54
User Guide
Using TS and TSL interactive whiteboards
To annotate the projected computer:
1. Tap the “Pen/Cursor” icon on the board. The cursor changes from
an arrow to a pen. (To return to mouse operations, tap the “Pen/
Cursor” icon on the board again.)
2. Write over the projected computer image using your finger.
To change the pen style:
Ŗ
Tap the black, red, blue, or green Ink Color icon on the whiteboard.
Ŗ
To choose from 54 unique pen styles, tap the Pen Style icon on the
whiteboard, and tap an option in the palette. The palette closes and the
new pen style appears in future writing.
note:
NOTE:
The PolyVision driver provides the option to change the function of the Red
icon to two other alternative functions: spotlight or reveal. These options
are available in Projection mode only. To change the Red control icon, refer
to "Spotlight and reveal options" on page 65.
Erasing in projection mode
To erase computer-projected annotations while you are in projection mode
you have these choices:
Ŗ
Erase using the eraser provided with the whiteboard.
Ŗ
Tap the Pen Style icon on the whiteboard, tap an eraser option in the
palette, and then erase with your finger.
Ŗ
Tap the Erase All icon to erase everything and start fresh.
Printing and saving
The PolyVision driver enables the TS and TSL interactive whiteboard to
capture your notes by printing them or saving them as a file on your
computer.
You can print a snapshot of the whiteboard at any time.
To print:
Ŗ
Tap the Print icon on the whiteboard.
TS sends the image to the default printer connected to your computer.
9A67)DQQMHO2CIG(TKFC[,WPG#/