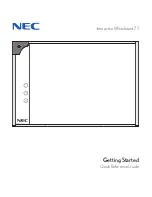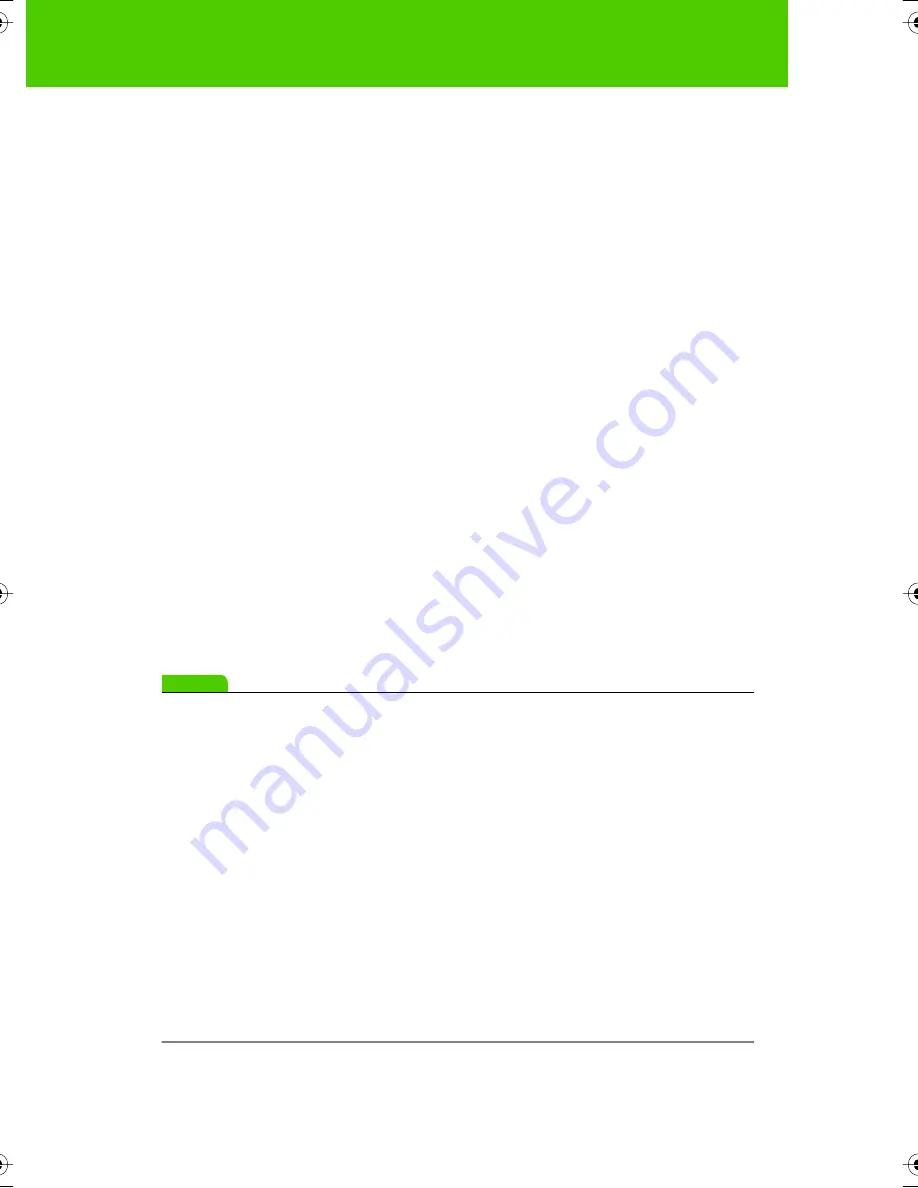
PolyVision
3
Using
ē
no interactive whiteboards
stylus and
ē
no mini can also write and control the projected computer
screen. Refer to "Using çno mini" on page 14.
Getting started with
ē
no interactive whiteboards
PolyVision makes it easy to install the PolyVision driver and add Bluetooth
capability to the computer that interacts with
ē
no whiteboard. Everything
you need is provided with the
ē
no whiteboard. (Refer to the
PolyVision
Interactive Whiteboard Installation and Operation Guide
.)
To get started using your
ē
no interactive whiteboard:
1. Make sure the computer and projector are connected and turned
on.
2. Make sure the latest version of the PolyVision driver is installed on
the computer.
ē
no requires PolyVision 1.8 or later. (Refer to
"PolyVision driver installation for çno interactive whiteboards" on
page 4 and "Checking for updates" on page 67.)
3. Remove the stylus cap to turn it on. (Refer to "Turning the çno stylus
on and off" on page 5.)
4. Make sure the stylus has a Bluetooth connection to the computer.
(Refer to "Pairing the çno stylus Bluetooth signal with your
computer" on page 5.)
5. Tap the projection mode control icon. (Refer to "Getting started in
projection mode" on page 7.)
note:
NOTE:
If this is the first use of the
ē
no whiteboard, if the computer has just
rebooted, or if the PolyVision driver has just been launched, then tap the
whiteboard instead of the projection mode control icon.
6. To toggle the stylus between pen and cursor functions, tap the pen/
cursor control icon. (Refer to "çno interactive whiteboard control
icons" on page 10.)
7. To write or draw, tap a pen color control icon and write on the
ē
no
whiteboard. (Refer to "Writing and erasing with the çno stylus" on
page 12.)
8. To erase, tap an eraser control icon and erase. (Refer to "Writing and
erasing with the çno stylus" on page 12.)
9A67)DQQMHO2CIG(TKFC[,WPG#/