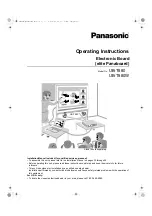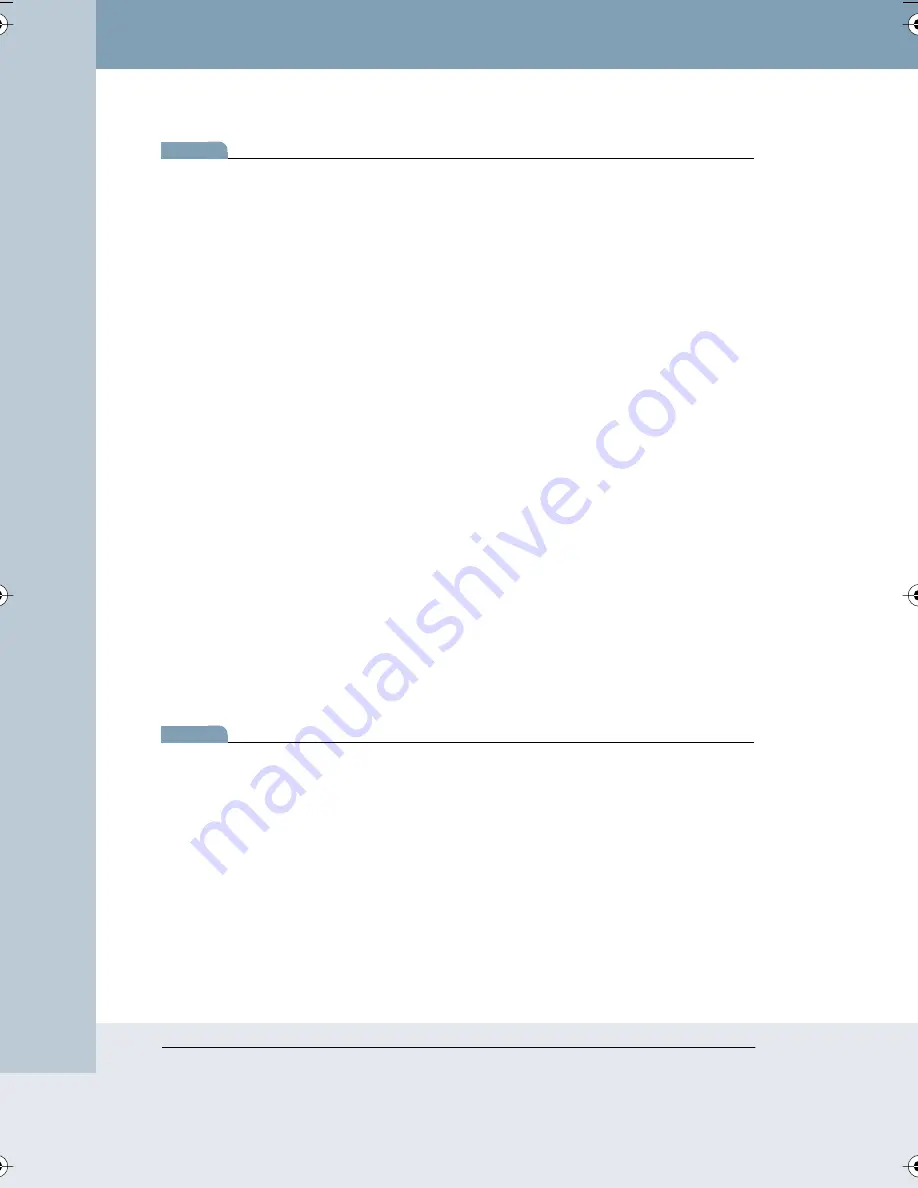
34
The Impulse Web Server
Impulse™ L
TX Multimedia Whiteboar
d System
note:
NOTE:
When the web server becomes full, the oldest images disappear as new
ones are added. Images will be replaced unless they are saved to the
computer’s hard disk.
To save a copy to your computer’s hard disk:
1
Click a thumbnail to view the full-size image in Adobe Acrobat Reader.
2
Click the Save icon (which looks like a diskette) on the Adobe Acrobat
Reader toolbar.
3
Browse to the location on your hard disk where you want to save the
file.
4
Click “Save.”
You can print a copy from the website. To print a copy with your default
printer:
1
Click a thumbnail to view the full-size image in Adobe Acrobat Reader.
2
Click the print icon in the Adobe Acrobat toolbar or choose “Print”
from the File menu and click “OK.” The copy will print on the default
printer for that computer.
Viewing Password Protected Images on the Website
When you use the Website/Archive button, the Impulse system enables
you to add password protection to captured images. In the Impulse
website “Images” section, password protected images appear as folders
with lock icons. Images inside each folder have the same access number.
note:
NOTE:
If you capture images that you don’t want others to view but have forgotten
to add password protection, you can remove them from the board’s
website and archive by deleting them from the website. Refer to “Deleting
Images from the Web Server” on page 36.
LTX_UG_04.fm Page 34 Thursday, April 7, 2005 11:38 AM