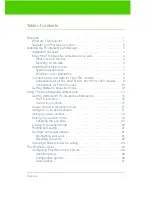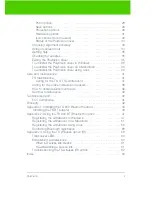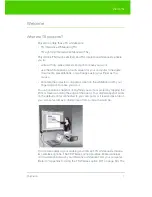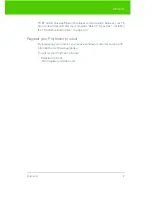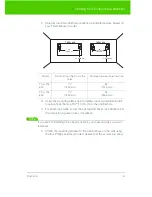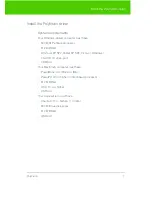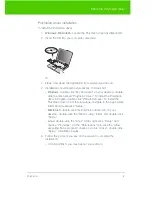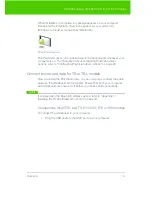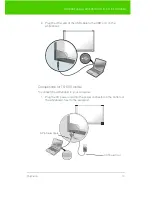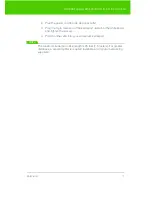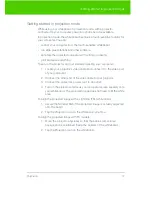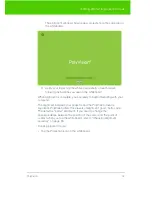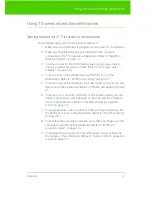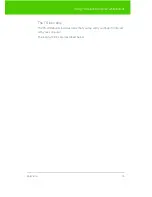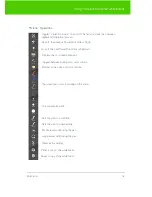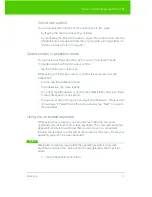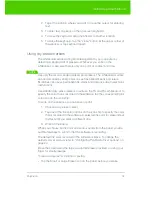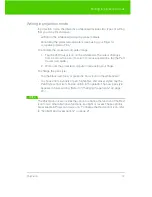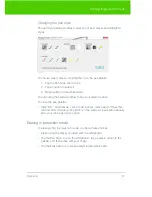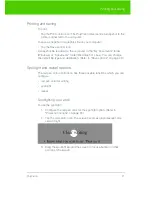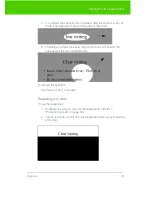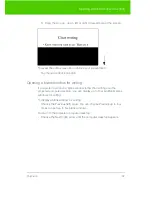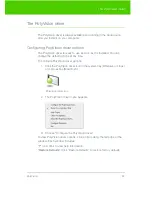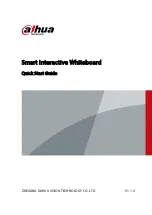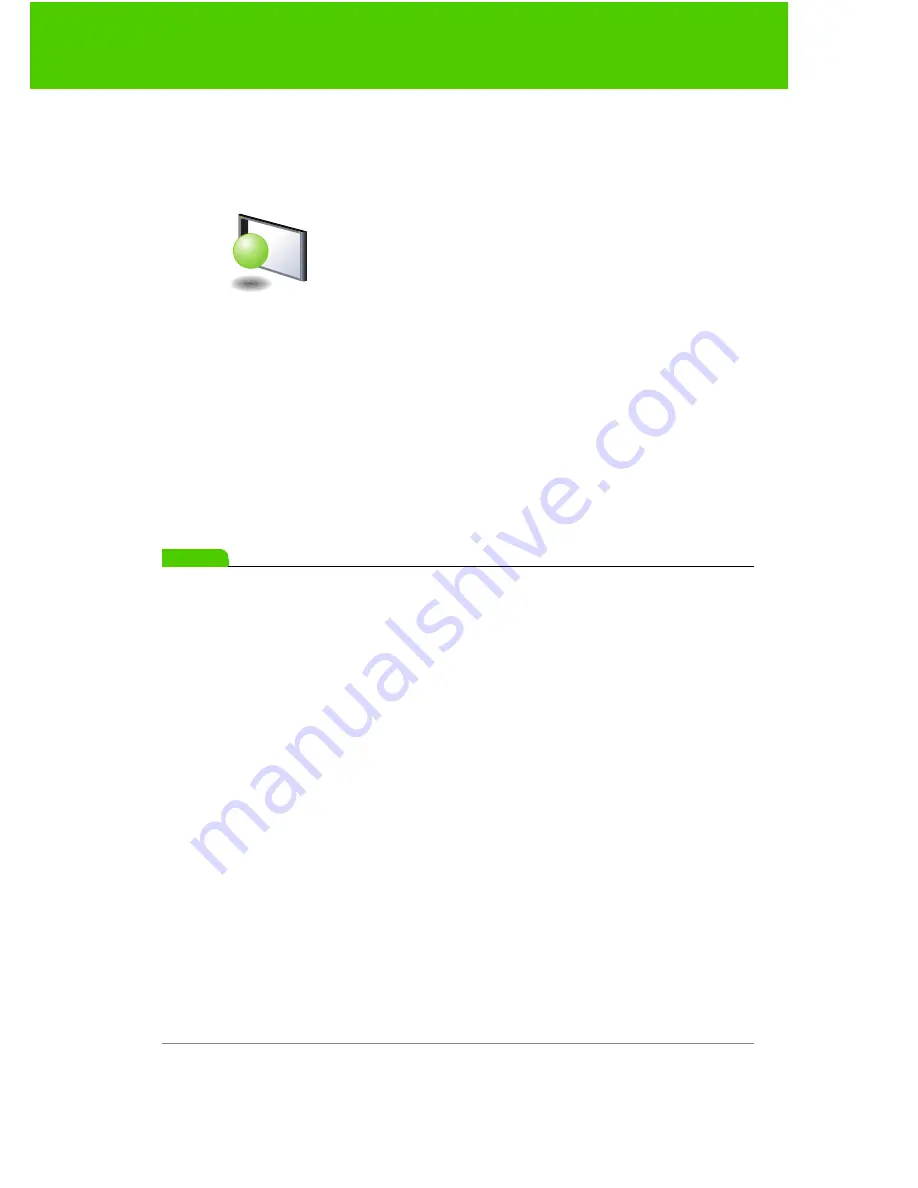
PolyVision
9
Connect power and data for TS or TSL models
When installation is complete, a message appears on your computer
screen and the PolyVision driver icon appears in your system tray
(Windows or Linux) or menu extras (Macintosh).
The PolyVision driver runs unobtrusively in the background whenever your
computer is on. For information about configuring PolyVision driver
options, refer to “Configuring PolyVision driver options” on page 24.
Connect power and data for TS or TSL models
After you install the PolyVision driver on your computer, connect the cable
between the whiteboard and computer. Ensure that both your computer
and whiteboard are powered off before you make cable connections.
note:
NOTE:
If you are using the Bluetooth wireless option, refer to “Appendix 1:
Installing the TS 600 Bluetooth option” on page 44.
Connections for all TSL and TS 610, 620, 810 or 820 models
To connect the whiteboard to your computer:
1. Plug the USB cable to the USB port on your computer.
PolyVision driver icon