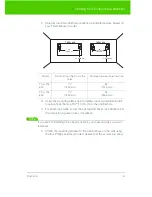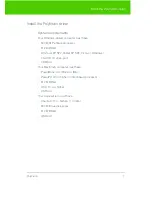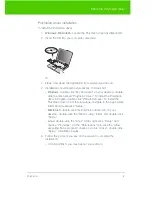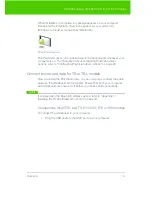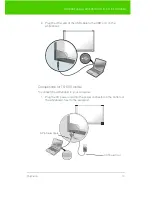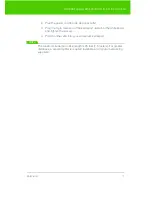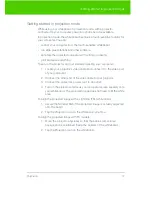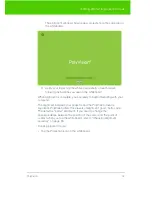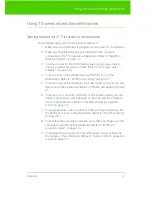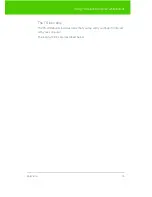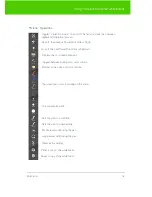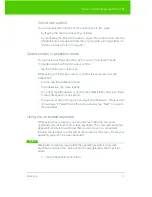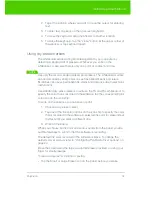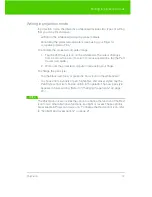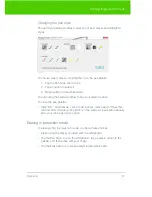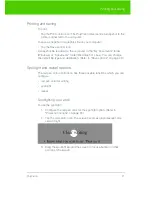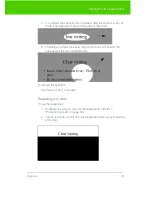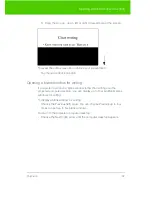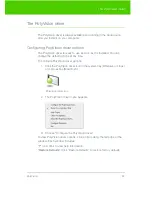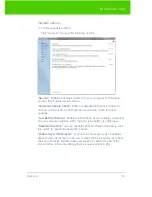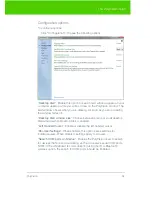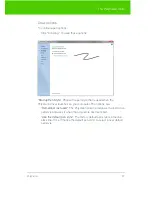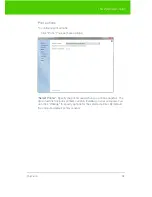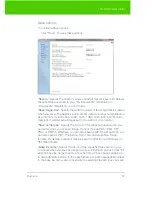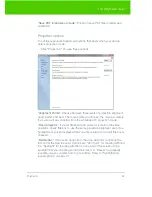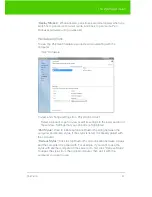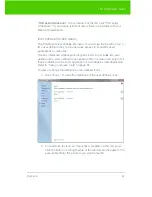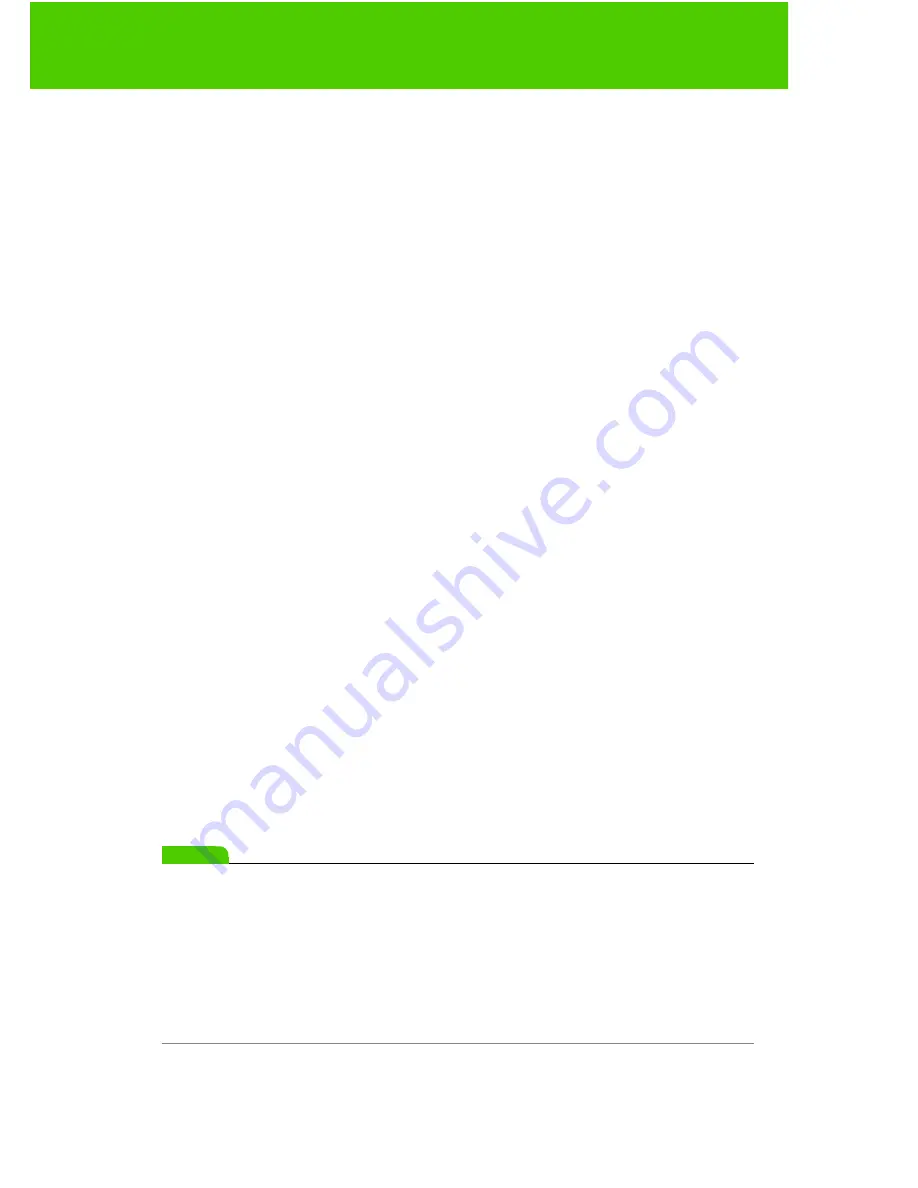
PolyVision
17
Cursor control in projection mode
Control icon options
You can access the functions of the control icons in two ways:
•
by tapping the control icons with your finger
•
by configuring the PolyVision driver to project the control icons onto the
whiteboard in a movable window that you tap with your finger (Refer to
"Using on-screen tools" on page 34.)
Cursor control in projection mode
You can use your finger as both a pen or cursor in projection mode.
To toggle between writing and cursor control:
•
tap the Pen/Cursor control icon
While using your finger as a cursor to control the computer from the
whiteboard:
•
To click, tap the whiteboard once.
•
To double-click, tap twice rapidly.
•
For a right-click (Windows) or control-click (Macintosh), hold your finger
to the whiteboard for one second.
•
To page up or down through a document, tap the Next or Previous icon
(for example, if PowerPoint is the active window, tap “Next” to move to
the next slide).
Using the on-screen keyboard
While using your computer, you can enter text using the computer
operating system’s built-in on-screen keyboard. The on-screen keyboard
appears in an interactive window that you can move to a convenient
location and tap keys to enter text at the location of the cursor. To use your
operating system’s on-screen keyboard:
note:
NOTE:
Macintosh computers require that the operating system’s on-screen
keyboard is enabled first, before it can be recognized by the PolyVision
driver.
1. Tap the Keyboard control icon.