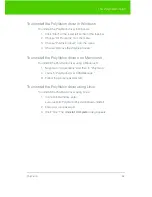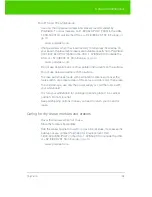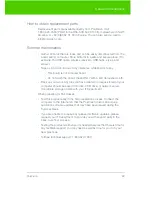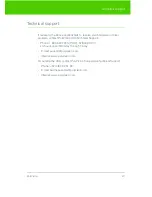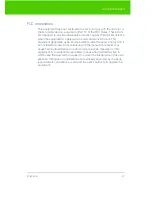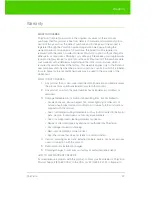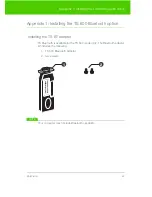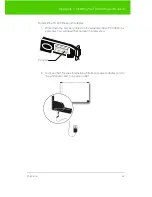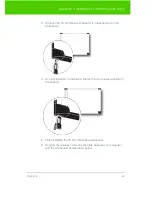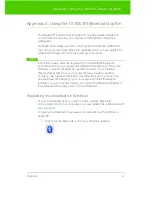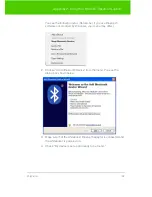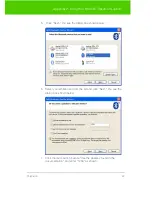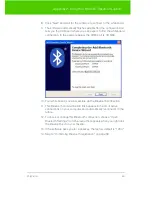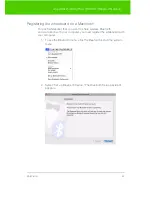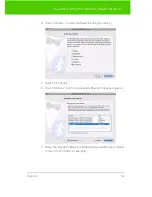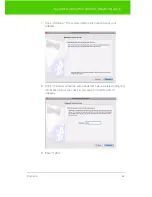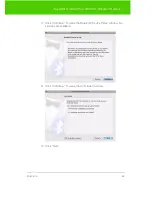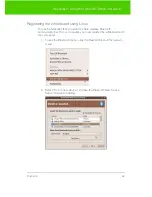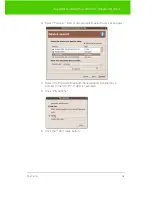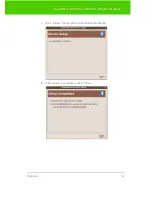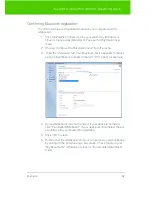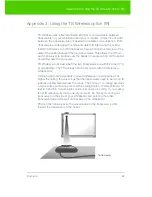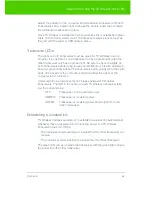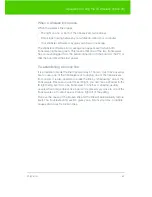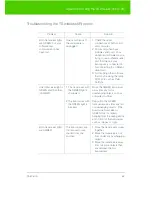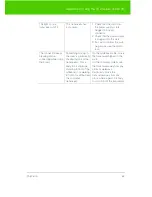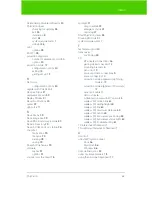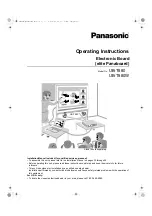PolyVision
50
Appendix 2: Using the TS 600 BT (Bluetooth) option
8. Click “Next” and wait for the software to connect to the whiteboard.
9. The software automatically finishes establishing the connection and
tells you the COM port where you can expect to find the whiteboard
connection. In the example below, the COM port is COM36.
10. Your whiteboard is now accessible via the Bluetooth connection.
11. This Bluetooth communication link appears in the list of active
connections on your computer and automatically reconnects in the
future.
12. To check or change this Bluetooth connection, choose “Open
Bluetooth Settings” from the menu that appears when you right click
the Bluetooth icon in your taskbar.
13. If the software asks you for a passkey, the factory default is “1234.”
14. Skip to "Confirming Bluetooth registration" on page 58.